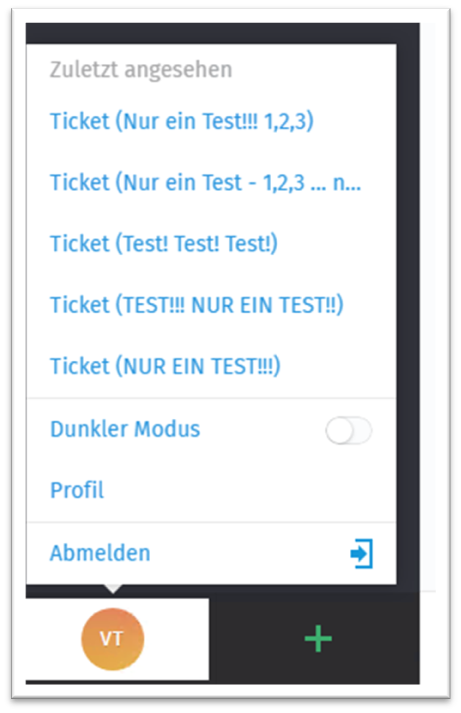Sie können sich ein Profil in unserem Ticketsystem erstellen und sich somit jederzeit und ortsunabhängig einen Überblick über den Bearbeitungsstand Ihrer Tickets bei uns verschaffen.
Wie Sie sich ein Profil anlegen zeigen wir Ihnen hier:
Schreiben Sie eine E-Mail mit dem Betreff „Start“ an support@abc-software.biz . Sie bekommen umgehend eine Bestätigungs-Mail zugesandt, in der ein Link zu unserem Ticketsystem ‚zammad‘ mitgeschickt wird.
Klicken Sie auf den Link in der E-Mail, so gelangen Sie zur Anmeldeseite von zammad:
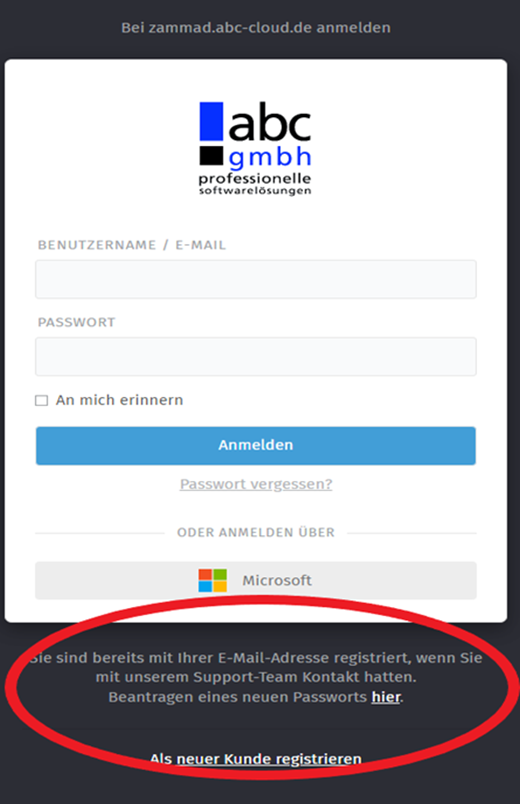
Klicken Sie unten auf das Wörtchen „hier“, oder auf „Als neuer Kunde registrieren“.
In der sich dann öffnenden Eingabemaske geben Sie die E-Mailadresse an, die Sie zur Erstellung des Tickets genutzt haben. Sie erhalten wieder eine E-Mail, worin Sie einen Link anklicken dürfen, der Sie auf die Seite leitet, auf der Sie sich ein Passwort vergeben dürfen.
Ihre Anmeldedaten sind dann also Ihre E-Mailadresse und das selbst gewählte Passwort. Ihr Zugang ist somit erstellt.
Nach erfolgreicher Anmeldung erscheint die Startseite. Dazu möchten wir Ihnen einiges erläutern:
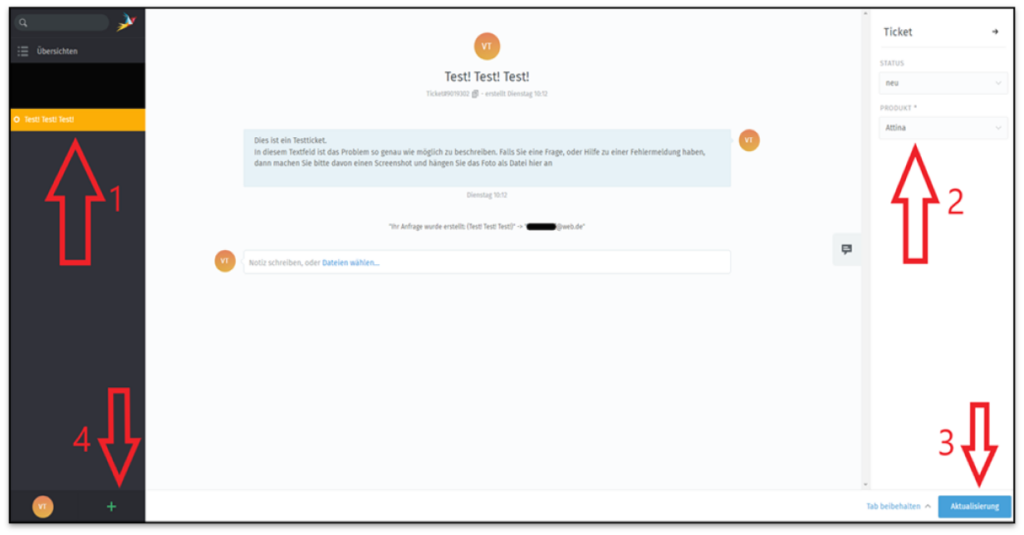
Zu Pfeil 1: In dieser Liste auf der linken Seite sehen Sie Ihre selbst erstellten Tickets. Die Liste ist standardmäßig chronolisch sortiert. Per Drag&Drop können Sie sich die Liste aber anpassen.
In „Übersichten“ sehen Sie Ihre gesamten Tickets, die Sie hier nach Belieben filtern und nach bestimmten Parametern sortieren können.
Ganz oben haben Sie eine Suchleiste.
Zu Pfeil 2: Hier können Sie den Status Ihres Tickets verändern.
Im Dropdownmenü zu „Produkt“ können Sie dieses Ticket einem Produkt von der abc GmbH zuordnen. Unser Produkt ‚attina‘ ist standardmäßig voreingestellt.
Zu Pfeil 3: Um alle Einstellungen und Änderungen am Ticket zu speichern, klicken Sie bitte auf „Aktualisierung“. Das ist wichtig, damit wir auf jede Veränderung auch reagieren können.
Zu Pfeil 4: Mit Klick auf das „+“ können Sie ein neues Ticket erstellen.
Nach dem Klick auf das Plus „+“ öffnet sich folgendes Fenster:
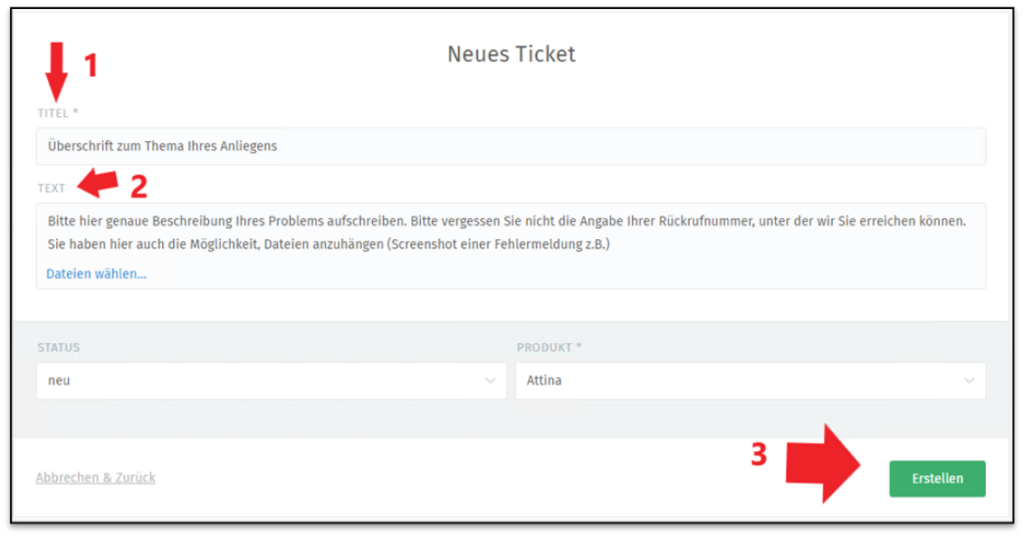
Zum Pfeil 1: Hier geben Sie dem Ticket eine knappe, aber aussagekräftige Überschrift.
Zum Pfeil 2: Bitte schildern Sie uns in diesem Eingabefeld möglichst genau Ihr Anliegen. Sie können auch gern Dateien anhängen, z. B. einen Screenshot von einer Fehlermeldung. Je genauer Sie Ihr Anliegen beschreiben, bzw. bildlich darstellen, desto schneller können wir Ihnen helfen.
Bitte notieren Sie hier auch Ihre Telefonnummer und Uhrzeit, zu der Sie am besten erreichbar sind, wenn wir Sie zurückrufen sollen.
Zu Pfeil 3: Mit Klick auf „Erstellen“ übermitteln Sie das Ticket an uns. Wir bekommen dann Nachricht über Ihr Ticket und werden dann schnellstmöglich auf dieses Ticket reagieren.
Jedesmal, wenn es eine Veränderung in Ihrem Ticket gibt, wird Ihnen das mit einem Farbschema angezeigt. Näheres dazu und weitere Informationen geben wir Ihnen im nächsten Kapitel.
All Ihre Tickets erscheinen in einer Liste auf der linken Seite Ihres Kundenprofils. Wenn Sie ein Ticket verschieben wollen, können Sie es mit gedrückter linker Maustaste innerhalb der Liste verschieben.
Wenn Sie mit der Zeit mehrere Tickets in der Liste haben, wird Ihnen ein Farbschema auffallen. Wenn das Kringelchen vor dem Ticket
orange erscheint, so ist ihr Ticket offen, also in Bearbeitung.
grün erscheint, so ist ihr Anliegen erledigt und das Ticket wurde
geschlossen.
grau erscheint, so hat sich ein:e Mitarbeiter:in von abc dieses Ticket auf
einen bestimmten Termin zur Wiedervorlage gelegt.
Beispiel:
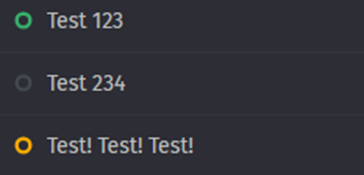
Und wenn es ein Kringelchen blinkt, heißt das, dass es Neuigkeiten in diesem Ticket zu lesen gibt. Entweder haben Sie eine neue Nachricht von uns, oder das Ticket wurde einem/einer anderen Mitarbeiter:in zugewiesen, geschlossen, wieder geöffnet, oder auf Wiedervorlage gesetzt.
Neuigkeiten können Sie auch ablesen, wenn Sie oben links im Fenster auf das Vögelchen klicken:
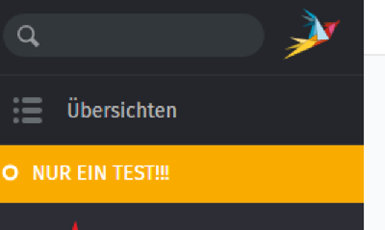
Sie können zwischen den Nachrichten im Ticket in kleiner grauer Schrift ablesen, wer von abc Ihnen zu welchem Zeitpunkt etwas geschrieben hat und auch, welche:r Mitarbeiter:in für dieses Ticket zuständig ist.
Beispiel:
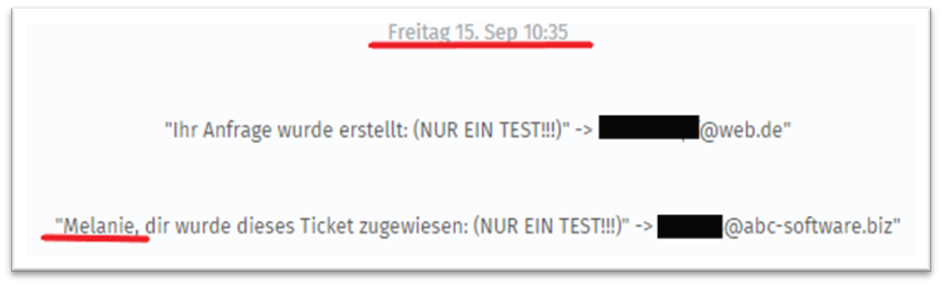
Falls Sie Ihr Anliegen zwischenzeitlich selbst lösen konnten, schreiben Sie dazu bitte eine kurze Notiz als Nachricht in das Ticket, z. B. „erledigt“. Gerne dürfen Sie uns auch kurz erläutern, wie Sie zu einer Lösung gekommen sind.
Wählen Sie rechts im Fenster den Status „geschlossen“ aus und klicken Sie auf „Aktualisierung“.
Sie können Ihr Kundenprofil ein wenig persönlicher gestalten, indem Sie links unten in Ihrem Profil auf den Button mit ihrem Namenskürzel klicken. Hier können Sie definieren, ob Sie im dunklen oder hellen Modus arbeiten wollen, oder Sie können eine andere Sprache einstellen, ein Profilbild erstellen und auch das Passwort ändern. Zu guter Letzt können Sie in den Einstellungen auch Ihr Microsoft Office-Konto mit zammad verknüpfen.