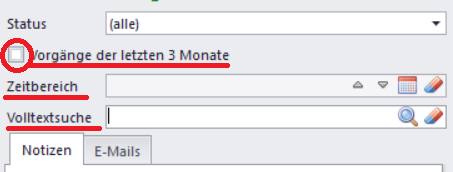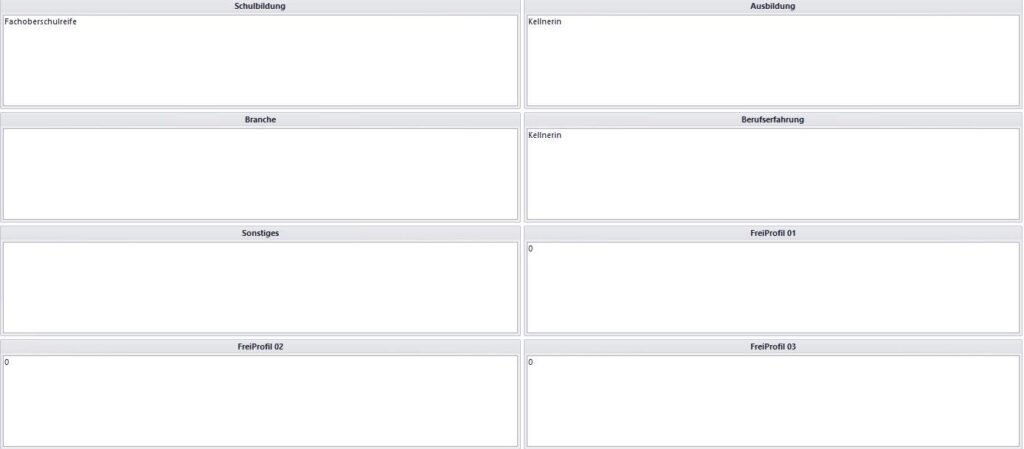Im Mitarbeitermodul können Sie sämtliche Daten zum Mitarbeiter eingeben, die für Ihren Arbeitsalltag wichtig sind.
Das Modul besteht aus zwei Teilen:
der obere Teil besteht aus den Kontaktdaten, Dauer der Beschäftigung bei Ihnen und einem Foto. Dieser obere Teil bleibt bei jeder Aktion im Mitarbeitermodul fest im Bild.
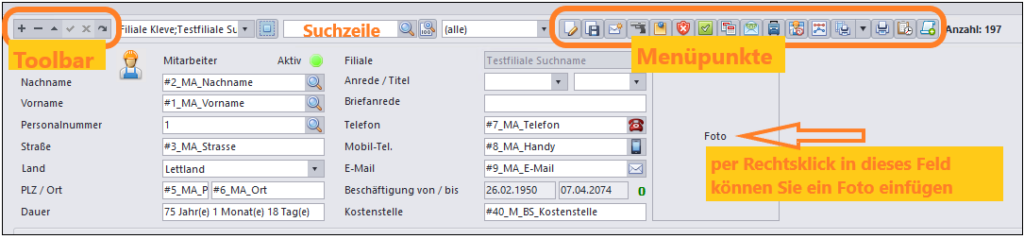
Der untere Teil besteht aus einigen Reitern, zwischen denen Sie wechseln können, je nachdem, zu welchem Thema Sie Informationen haben möchten oder Einträge verändern müssen.
Mitarbeiter anlegen und einstellen
Um einen Bewerber / Mitarbeiter anzulegen klickt man im Mitarbeiter-Modul oben auf das schwarze Plus.
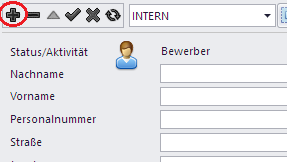
Dadurch öffnet sich der Mitarbeiter Assistent:
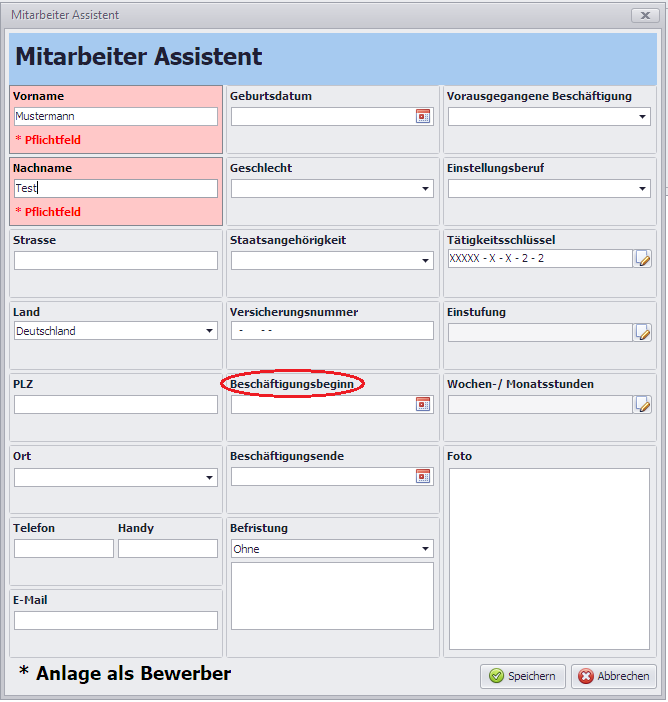
Als Bewerber ist nur der Vor- & Nachname nötig. Legt man noch einen Beschäftigungsbeginn fest wechselt man von der Bewerber Anlage zur Mitarbeiter Anlage:
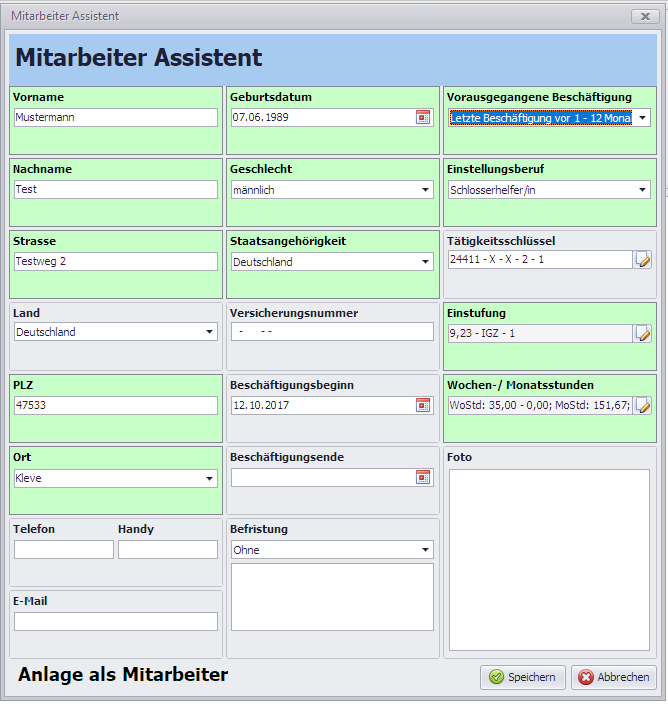
Die Pflichtfelder werden Grün sobald diese ausgefüllt werden.
Stimmen alle Angaben drückt man auf „Speichern“.
Mitarbeiter Menü

Im Mitarbeitermodul haben Sie oben rechts eine Menüleiste mit verschiedenen Buttons. Nachfolgend erklären wie Ihnen kurz, was hinter jedem Button steckt:
Bearbeiten (Zettel&Stift-Symbol)
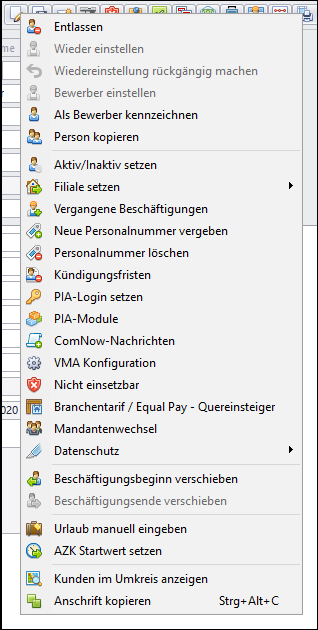
Mitarbeiter entlassen
Hat ein Mitarbeiter das Beschäftigungsende erreicht, können Sie ihn über diese Einstellung als entlassen abspeichern.
Wieder einstellen
Um einen entlassenen Mitarbeiter wieder einzustellen, wählen Sie „Wieder einstellen“. Sie können im nächsten Schritt die Wiedereinstellung sofort rückgängig machen, wenn das nötig sein sollte.
Bewerber einstellen
Menschen, die hier zuvor als Bewerber eingespeichert waren, können mittels dieser Funktion eingestellt werden. Sie werden aufgefordert, Daten zum Beschäftigungsbeginn, Befristung, etc… einzugeben. Nachdem Sie alles abgespeichert haben, ist dieser Bewerber nun als Mitarbeiter gekennzeichnet.
Als Bewerber kennzeichnen
Ist z. B. ein entlassener Mitarbeiter interessant für zukünftige Aufträge, so kann dieser auch als Bewerber geführt werden. Klicken Sie in diesem Fall auf „Als Bewerber kennzeichnen“.
Person kopieren
Viele (Stamm-)Daten werden kopiert. Ein neuer Eintrag zu der Person wird erstellt, in dem die Person erstmal als Bewerber abgespeichert ist.
Aktiv/Inaktiv setzen
Setzen Sie z. B. entlassene Mitarbeiter, oder Mitarbeiter ohne derzeitige Einsatzzeiten auf „Inaktiv“, bzw. heben Sie den „Inaktiv“-Status auf, indem Sie diese Funktion nutzen.
Ob ein Mitarbeiter oder Bewerber aktiv oder inaktiv ist, sehen Sie am grünen, bzw. roten Punkt über dem Namen:

Filiale setzen
Die Filiale, die für den Mitarbeiter zuständig ist, kann ausgewählt bzw. gewechselt werden.
Vergangene Beschäftigung
Ist ein Mitarbeiter mehrmals eingestellt und entlassen worden, so kann dieses mit dem Austrittsgrund und dazugehörigen Austrittsdaten angezeigt werden.
Neue Personalnummer vergeben / Personalnummer löschen
In beiden Fällen verschwindet die Personalnummer in der betreffenden Zeile in den Stammdaten des Mitarbeiters. Bitte geben Sie eine neue Personalnummer ein, wenn dies gewünscht wird und speichern Sie die Änderung mit Klick auf den Haken in der Toolbar oben links im Modulfenster ab.
Kündigungsfristen
Mit Klick auf diesen Menüpunkt öffnet sich ein neues Modul, in der Sie eine Liste angezeigt bekommen mit allen Mitarbeitern, die mit einer Befristung bei Ihnen eingestellt sind. Sie können die Liste nach bestimmten Parametern filtern und direkt hierüber auch Mitarbeiter als „Entlassen“ markieren.
PIA-Login setzen
Hierüber können Sie dem Mitarbeiter ein neues Passwort für die PIA-App senden. Weitere Informationen hierzu finden Sie auch unter folgendem Link:
Passwort für die PIA-App vergeben – Attina Hilfe
PIA-Module
Hierüber können Sie bestimmen, welche Module dem Mitarbeiter in der PIA-App angezeigt werden sollen. Die einzelnen Module stellen wir Ihnen hier vor:
App-Module – Attina Hilfe
Com-Now-Nachrichten
Klicken Sie hierauf, so öffnet sich ein neues Modul, in dem Sie offenen Chats der einzelnen App-User einsehen können. Über dieses Modul senden Sie Ihren App-Usern Nachrichten. Sie können den Nachrichten auch Dateien anfügen.
VMA-Konfiguration
Es öffnet sich ein neues Fenster, in dem Sie alle relevanten Daten zum VMA = Verpflegungsmehraufwand für den betreffenden Mitarbeiter eingeben können.
Nicht einsetzbar
In der Tabelle wird der Kunde eintragen, wo er nicht eingesetzt werden soll. Dies wird bei der Auftragsanlage berücksichtigt.
Branchentarif / Equal Pay – Quereinsteiger
Es öffnet sich ein neues Fenster, in dem Sie Angaben zum Branchentarif, Equal Pay und Höchstüberlassungsdauer machen können.
Ein Quereinsteiger ist ein neuer Mitarbeiter, der bereits Einsatzzeiten bei einem Ihrer Kunden „gesammelt“ hat und diese durch einen neuen Auftrag durch Sie fortführt. Dieser Quereinstieg muss für die Höchstüberlassungsdauer und das EqualPay berücksichtigt werden.
Wichtig: Für die Berechnung der Maximal-Überlassungsdauer bei Großkunden mit vielen Unterfirmen muss bei den jeweiligen Unterfirmen im Modul Kunde / Reiter Erweitert ein Verband eingetragen sein. Der Verband ist die Hauptfirma. Damit alle Zeiten verknüpft werden, muss der Verband korrekt gepflegt sein.
Mandantenwechsel
Haben Sie als Unternehmen verschiedene Mandanten für sich definiert, so können Sie Ihre Mitarbeiter über diese Funktion zuordnen.
Datenschutz
Hierüber können Sie dokumentieren, ob und wann der Mitarbeiter, oder Bewerber, Ihren (erweiterten) Datenschutzbestimmungen zugestimmt hat. Dies erscheint dann in Farbe unten in den Stammdaten:

Beschäftigungsbeginn, -ende verschieben
Wird der Beschäftigungsbeginn bzw. das –ende unerwartet verschoben, so kann dies über diese Funktion geändert werden. Hierzu ist in einem kleinen Pop-Up-Fenster das neue Beginn- bzw. Ende-Datum einzutragen.
Urlaub manuell eingeben
Möchten Sie Ihrem Mitarbeiter mehr Urlaubstage zum tariflich festgelegten Jahresurlaub geben, so können Sie dies hierüber einstellen. Es öffnet sich ein kleines Pop-Up-Fenster. Dort klicken Sie auf das dicke Plus in der Toolbar. Es öffnet sich eine neue Zeile. Dort geben Sie das Jahr ein, für das der Urlaub gelten soll.
Anspruch: In der nächsten Spalte geben Sie den GESAMT-JAHRESURLAUB ein, den Sie gewähren wollen. (Beispiel: Tarif-Jahresurlaub = 25 Tage, Sie wollen aber einen Jahresurlaub von 28 Tagen vergeben, so tragen Sie 28 in die zweite Spalte ein.) In der dritten Spalte wählen Sie „Anspruch“. Speichern Sie die Eingaben mit Klick auf das dicke Plus in der Toolbar ab.
Resturlaub: Wollen Sie einen anderen Wert als Resturlaub eintragen, so tragen Sie in der zweiten Spalte NUR DIE ANZAHL DER TAGE ein, die für das betreffende Jahr noch zu vergeben sind. Wählen Sie in der dritten Spalte „Resturlaub“ und speichern Sie Ihre Angaben mit Klick auf den dicken Haken in der Toolbar ab.
AZK (Arbeitszeitkonto) Startwert setzen
Bringt ein neuer Mitarbeiter als Quereinsteiger aus einer vergangenen Beschäftigung Stunden für das AZK mit, so sind diese über diese Funktion einzutragen.
Kunden im Umkreis anzeigen
Klicken Sie darauf, so öffnet sich ein neues Fenster, in dem Sie in einer übersichtlichen Liste alle Kunden aufgeführt haben. In der ersten Spalte der Liste sehen Sie die Entfernung des Kunden zum Wohnort des Mitarbeiters.
Anschrift kopieren
Die Adresse (Anrede, Vor- und Zuname, Straße+Hausnummer, PLZ und Ort) wird in die Zwischenablage kopiert und kann in anderen Programmen eingefügt werden (z. B. in den Adressblock in einem Brief in Word)
Dokumente (Diskettensymbol)
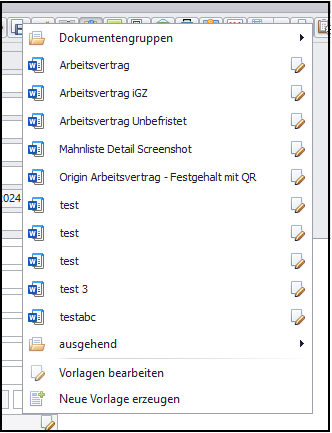
In diesem Menüpunkt können Sie die Dokumente aufrufen und bearbeiten, die Sie zuvor hinterlegt haben.
Klicken Sie auf das Dokument, so öffnet es sich automatisch in Word.
Klicken Sie neben dem Dokument auf das Zettel&Stift-Symbol, so können Sie die Vorlage bearbeiten und z. B. einen neuen Datenbankbezug einsetzen.
Detailliertere Informationen zum Dokumenten-Management können Sie unter folgendem Link nachlesen:
Dokumenten – Management Teil 3.1 von 4 – Attina Hilfe
E-Mails
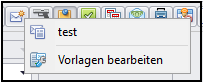
Klicken Sie auf das E-Mail-Symbol, um dem Mitarbeiter eine Mail zu senden. Mit Klick auf „Vorlagen bearbeiten“ können Sie sich eine Mail-Vorlage erstellen um Standardvorgänge schneller kommunizieren zu können.
Die Mailvorlagen können Sie auch in der allgemeinen Konfiguration erstellen. (Datei – Konfig – Allgemein – Mail-Konfiguration)
Justiz-Datenbank-Überprüfung (Pistolen-Symbol)
Über diesen Button können Sie prüfen, ob Ihr Mitarbeiter/Bewerber in der Justiz-Datenbank gelistet ist.
Notiz bei Mitarbeiteranzeige einblenden (Post-It-Symbol)
Klicken Sie diesen Button, so bleibt die Notiz, die Sie zu diesem Mitarbeiter erstellt haben, dauerhaft sichtbar, egal in welchem Aktenreiter Sie sich gerade befinden.
Klicken Sie erneut darauf, so löst sich die Notiz wieder.
VBG-Fragebögen (grüne Checkbox)
Über diesen Button können Sie Fragebögen der VBG aufrufen und für Ihre Mitarbeiter ausdrucken.
Jahresübersicht (Kalenderblätter-Symbol)
Über diesen Button öffnet sich eine Übersichtsliste der Mitarbeiter, in der Sie farblich gekennzeichnet und kompakt alle Urlaubs-, Krank-, AZK-, und normale Arbeitstage aufgelistet sehen. Sie können die Liste nach bestimmten Parametern durchsuchen und sortieren.
Vorschussformular (Geldumschlag-Symbol)
Mit Klick auf diesen Button öffnet sich ein neues Fenster. Dort können Sie alle Angaben zu einer Vorschusszahlung machen (Buchungsdatum, Zahlungsdatum, Belegnummer, etc…)
Urlaubsübersicht (Reisekoffer-Symbol)
Klicken Sie auf diesen Button und es öffnet sich ein neues Fenster, in dem Sie alle Urlaubstage (geplant, genommen) farblich gekennzeichnet für den betreffenden Mitarbeiter angezeigt bekommen.
AZK des Mitarbeiters anzeigen
(Person vor Kalenderblatt-Symbol)
Wie der Name des Buttons schon verrät, können Sie sich hierüber alle AZK-Werte des Mitarbeiters anzeigen lassen.
Mitarbeiterkalkulation (Liniendiagramm-Symbol)
Über diesen Button können Sie sich Einzelheiten zur Berechnung des Mitarbeiterlohns anschauen und/oder nach einem vorgefertigten Schema neu berechnen lassen.
QR-Code drucken (Drucker vor Quadrat-Symbol)
Das Handling mit dem QR-Code-Scanner und dem Dokumentenmanagement damit, können Sie im Detail unter folgendem Link nachlesen:
Dokumenten – Management Teil 4 von 4 – Attina Hilfe
Reporte drucken (Drucker-Symbol)
Es gibt für jeden Mitarbeiter die Reporte Anwesenheitsliste, Profil und Stammdatenblatt, die über diesen Button auszudrucken sind. Sie können auch bearbeitet werden und somit individuell anpassbar gemacht werden.
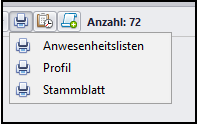
Mitarbeiter Verfügbarkeiten (Klemmbrett mit Uhr-Symbol)
Klicken Sie auf diesen Button, so öffnet sich ein Fenster, in dem Sie die Zeiten eingeben können, zu denen Ihr Mitarbeiter verfügbar und somit einsetzbar ist. Das hilft Ihnen bei der schnellen Disposition.
ComNow-Nachrichten (gerolltes Papier-Symbol)
Mit Klick auf diesen Button öffnet sich das Chatfenster, in dem Sie alle offenen Chat-Nachrichten Ihrer Mitarbeiter einsehen können, Anhänge herunterladen können, aber auch selbst Nachrichten mit Anhängen verfassen und senden können. ComNow ist der Messenger unserer PIA-App.
Reiter – Stammdaten
Der erste Reiter im Mitarbeitermodul umfasst die Stammdaten.
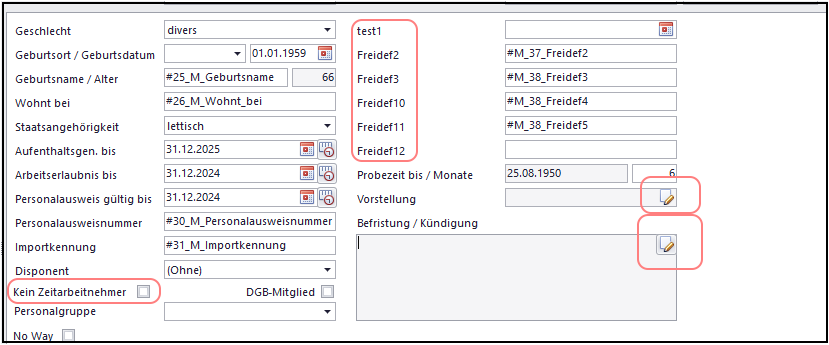
Hierzu zählen unter anderem Geburtsort und -datum, erweiterte Adressangaben und Staatsangehörigkeit.
Wenn Sie interne Mitarbeiter über dieses Modul verwalten wollen, so setzen Sie bitte den Haken bei „kein Zeitarbeitnehmer“. Durch diese Kennzeichnung werden diese Mitarbeiter nicht in der LAA-Statistik berücksichtigt.
Sie können sechs Freidef-Felder nach Ihren eigenen Wünschen definieren. Dies können Sie in der Hauptkonfiguration tun:
Haupt-Konfiguration – Attina Hilfe
Im Feld „Vorstellung“ können Sie mit Klick auf den Bearbeiten-Button angeben, wann Ihr Vorstellungstermin mit dem Bewerber/Mitarbeiter ist oder war.
Auch im Feld „Befristung/Kündigung“ finden Sie einen Bearbeitungs-Button. Klicken Sie darauf, so öffnet sich ein kleines Fenster, in dem Sie Angaben zur Befristung machen können, z. B. in welchen Abständen eine Befristung stattfinden soll. Auch Angaben zur Kündigung tragen Sie hier ein, wie z. B. bis wann die Kündigung versendet werden muss.
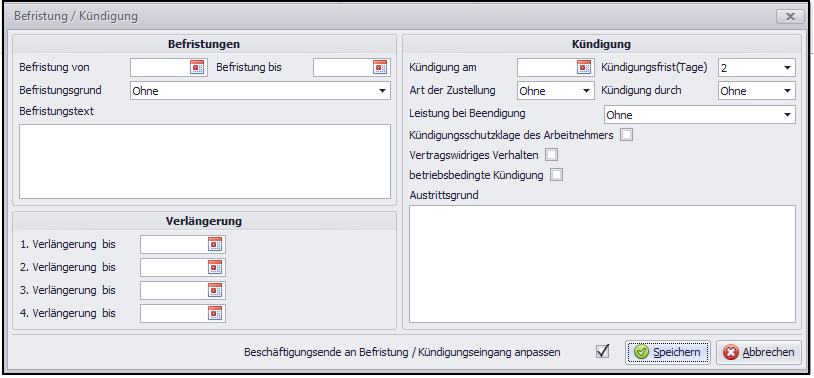
Reiter – Berufe/Skills
In diesem Reiter können Sie weitere Angaben zum Beruf und den Qualifikationen des Mitarbeiters machen.
Im Feld ‚Kategorien‘ können Sie Ihren Mitarbeiter mit Klick auf den Bearbeiten-Button einer Kategorie zuordnen. Es gibt voreingestellte Kategorien, Sie können aber auch selbst Kategorien definieren. Dies können Sie direkt in dem Bearbeitungsmenü machen.
Im Feld ‚T-Schlüssel‘ können Sie mit Klick auf den Bearbeiten-Button Angaben zum Schul- und Berufsausbildungsabschluss machen, sofern Sie diese nicht schon bei Neu-Erstellung des Mitarbeiters angegeben haben. Wenn nötig, können Sie die bisherigen Daten hier ändern.
Der T-Schlüssel ändert sich nun gemäß Ihren Angaben automatisch.
Fügen Sie dem Mitarbeiter einen Beruf hinzu, falls Sie das bei Neu-Erstellung noch nicht getan haben.
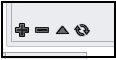
Mit Klick auf das dicke Plus erscheint ein neues kleines Fenster, in dem Sie dem Mitarbeiter (weitere) Berufe zuordnen können:
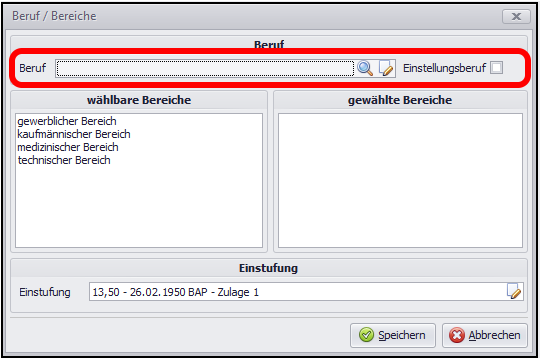
Klicken Sie auf die Lupe öffnet sich eine Liste mit Berufen. Mit Klick auf den Bearbeiten-Button daneben, öffnet sich die Mitarbeiterkonfiguration. Hier haben Sie wiederum die Möglichkeit, Berufe in Ihre Liste mit aufzunehmen. (Schauen Sie dazu auf diese Seite unter dem Stichwort „Berufe hinzufügen“ Konfig – Mitarbeiter – Attina Hilfe )
Setzen Sie den Haken bei „Einstellungsberuf“, so wird nachher dieser ausgewählte Beruf fettgedruckt im Mitarbeitermodul erscheinen. Wenn Sie später einen Auftrag erstellen und dort Angaben zum Beruf machen, werden die Mitarbeiter dort angezeigt, deren Einstellungsberuf sich mit dem Auftragsberuf deckt.
Falls noch nicht geschehen, machen Sie hier auch die Angabe, in welcher Einstufung sich der Mitarbeiter befindet.
Speichern Sie Ihre Angaben mit Klick auf „Speichern“.
Wenn Sie Skills, sprich Qualifikationen, zu Ihrem Mitarbeiter hinzufügen wollen, dann klicken Sie im entsprechenden Feld auf das dicke Plus. Es öffnet sich ein Fenster, in dem Sie einzelne Qualifikationen anklicken und mit einem 5-Sterne-System einstufen können.
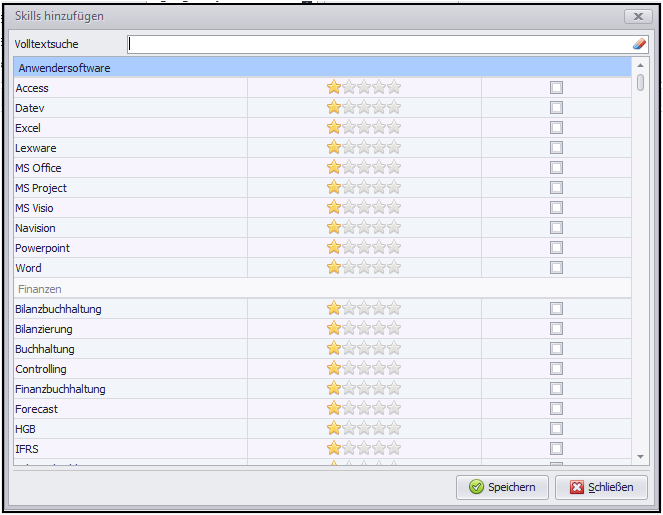
Reiter – Lohndaten
Im Reiter „Lohndaten“ erhalten Sie einen Überblick über alles, was den Mitarbeiterlohn betrifft.
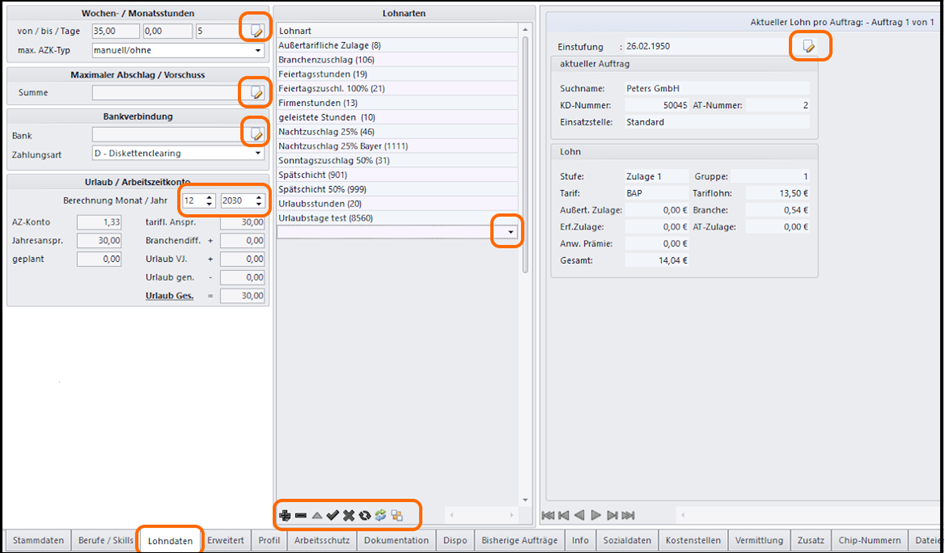
Klicken Sie im Feld „Wochen- und Monatsstunden“ auf den Bearbeiten-Button (Zettel und Stift), so öffnet sich ein neues kleines Fenster, in dem Sie genauere Angaben zu dem Arbeitszeitmodell des Mitarbeiters machen können.
Im nächsten Feld, „Maximaler Abschlag/Vorschuss„, können Sie angeben, ob und in welcher Höhe der Mitarbeiter einen Abschlag oder Vorschuss erhält.
Im nächsten Feld können Sie die Bankverbindung des Mitarbeiters hinterlegen, sowie die Auszahlungsart (Überweisung, Bar, …)
Im Feld darunter finden Sie Angaben zu Urlaub und dem Arbeitszeitkonto (AZK). Es werden immer die Werte angezeigt, die zum eingestellten Datum passen.
Das mittlere Feld ist ganz den Lohnarten gewidmet. Hier sind alle Lohnarten aufgelistet, die Ihren Mitarbeitern automatisch zugewiesen werden sollen. (Dies haben Sie zuvor bei der Erstellung der Lohnarten definiert Lohnarten/Kunden-zuschläge – Attina Hilfe )
Soll noch eine Lohnart hinzukommen, klicken Sie in der mittigen Toolbar auf das dicke Plus „+„. Es erscheint eine noch leere Zeile in der Lohnartenauflistung. Klicken Sie in diese Zeile und öffnen Sie das Drop-Down-Menü, suchen Sich die gewünschte Lohnart und speichern Sie alles mit Klick auf den Haken ab.
Rechts in der mittleren Toolbar können Sie auch ein Lohnartenschema auswählen, das Sie vordefiniert haben. Möchten Sie ein neues Schema anlegen, so können Sie das auch über diesen Button tun.
Auf der rechten Seite des Reiters sehen Sie die Lohndetails zu den jeweiligen aktuellen Aufträgen, in denen sich der Mitarbeiter aktuell befindet. Klicken Sie in der Zeile „Einstufung“ auf den Bearbeiten-Button (Zettel und Stift), öffnet sich folgendes Eingabefenster:
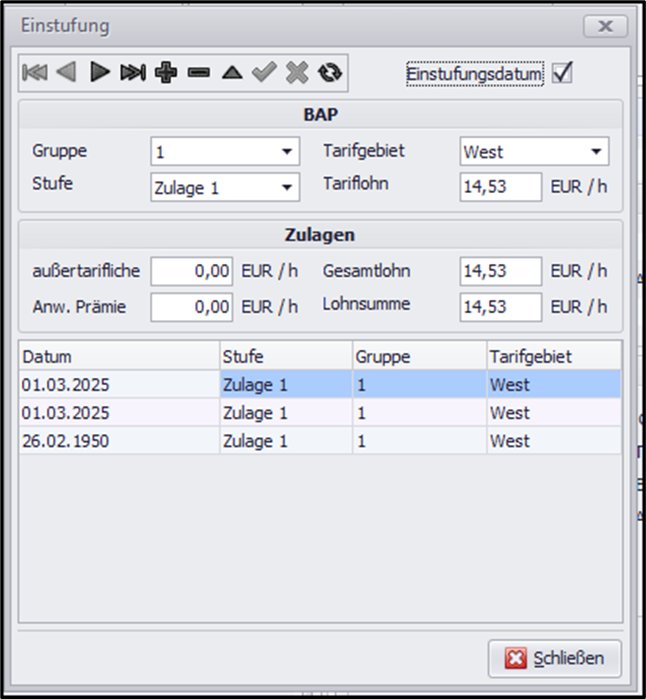
Wie Sie auf dem Screenshot sehen, haben Sie hier die Möglichkeit, Angaben zur Einstufung vorzunehmen, wie die Einstufungsgruppe, die Gruppenstufe, das Tarifgebiet, usw…
Wichtig: wenn Sie hier Änderungen vornehmen, so speichern Sie diese direkt in diesem Fenster mit Klick auf den Haken in der Toolbar ab!
Aufgelistet sehen Sie, zu welchem Datum es Einstufungs-Änderungen gibt/gab.
Möchten Sie zu einem bestimmten Datum eine Änderung der Einstufung vornehmen, so klicken Sie auf das dicke Plus „+“, wählen den Tarifvertrag (IGZ oder BAP oder Festgehalt) und machen anschließend Angaben zu der Einstufungsänderung. So lassen sich auch mehrere Änderungen der Einstufung im Voraus planen.
Reiter – Erweitert
Über den Kartenreiter „Erweitert“ können weitere Angaben zum Mitarbeiter eingetragen werden.
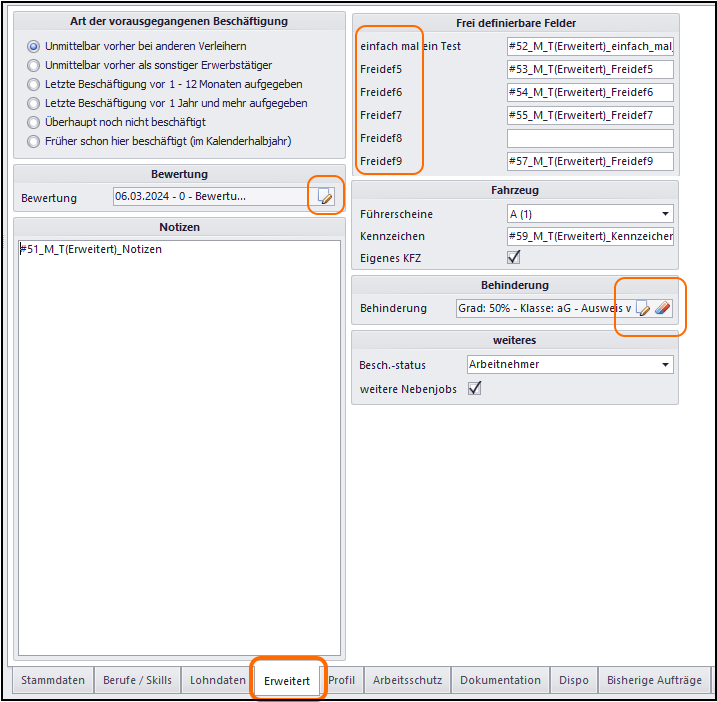
Im Feld „Bewertungen“ können Sie mit Klick auf den Bearbeiten-Button (Zettel und Stift) Punkte vergeben und eine kurze Bewertungsnotiz zum Mitarbeiter hinterlegen.
Bei Vorliegen einer Behinderung können hierzu nähere Angaben mit Klick auf den Bearbeiten-Button im Feld „Behinderung“ gemacht werden.
Im Feld „Weiteres“ können Sie Angaben machen, ob der Mitarbeiter regulärer Arbeitnehmer, Studierender, Schüler, o. ä. ist. Mit der Checkbox markieren Sie, ob Ihr Mitarbeiter noch Nebenjobs nachgeht.
Die sog. „FreiDef-Felder“ können Sie nach Ihren eigenen Wünschen benennen. Wie Sie das machen, können Sie unter folgendem Link nachlesen: Haupt-Konfiguration – Attina Hilfe
Reiter – Arbeitsschutz

Der Kartenreiter „Arbeitsschutz“ gibt einen Überblick über Details zu den gegebenen Arbeitsschutzmaßnahmen. Die Liste der Arbeitsschutz-Typen, können Sie selbst erweitern und bearbeiten. Dazu gehen Sie in attina auf Menü – Konfig – Detailkonfig. Näheres können Sie hier nachlesen: Detail-Konfiguration – Attina Hilfe
Sollen die Angaben zum Arbeitsschutz in der Auftragsbestätigung mitgedruckt werden, so setzen Sie bitte den Haken bei „Druck“.
Möchten Sie per Wiedervorlage an eine Maßnahme erinnert werden, so füllen Sie entsprechende Zellen der betreffenden Zeile aus und speichern Ihre Angaben mit Klick auf den dicken Haken in der unteren Toolbar. Möchten Sie auch die Wiedervorlage mit aufgeführt und ausgedruckt haben, so setzen Sie auch hier den Haken bei „Druck“ in der betreffenden Zeile.
Reiter – Dokumentation
Im Reiter „Dokumentation“ können Sie die wichtige Dokumentation zu Ihrem Mitarbeiter überblicken.
Wenn Sie bestimmte Dokumentationen haben, die wichtig sind und automatisch bei jedem Mitarbeiter angezeigt werden sollen, so gehen Sie zunächst in die Systemverwaltung:
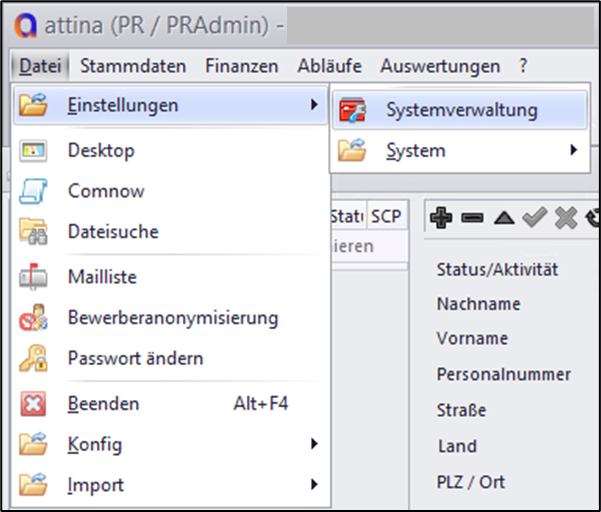
Wählen Sie dort den Reiter „Dokumentationsdefinition:

Was Ihnen wichtig ist und was in jedem Mitarbeiterprofil angezeigt werden soll, markieren Sie hier mit einem Haken bei „Wichtig“ (rechts in der Zeile).
Wenn Sie eine neue Dokumentation erstellen und definieren wollen, so klicken Sie unten links in der Toolbar auf das dicke Plus „+„, wollen Sie bestehende Einträge löschen, so klicken Sie das dicke Minus „–„. Bitte speichern Sie vor Verlassen Ihrer Änderungen alles mit Klick auf den dicken Haken in der Toolbar ab und verlassen die Systemverwaltung mit Klick auf „OK“ (unten rechts im Fenster).
Sie müssen das Mitarbeitermodul neu starten, damit die Änderungen in attina sichtbar werden.
Fügen Sie der Doku zum Mitarbeiter eine Datei hinzu, indem Sie einen Rechtsklick in die betreffende Zeile machen. Über das Kontextmenü können Sie auch Dateien entfernen, sich die Wiedervorlage zur Doku anzeigen lassen, die Liste filtern und/oder exportieren, oder drucken.
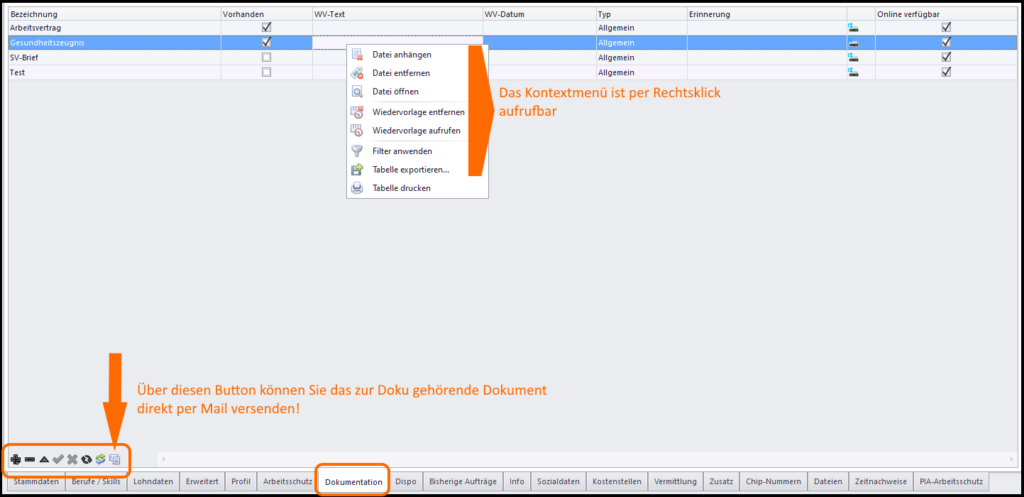
WICHTIG: Speichern Sie Ihre Angaben und Änderungen mit Klick auf den dicken Haken in der Toolbar ab!
Über den Brief-Button unten rechts in der Toolbar, können Sie ein zum Mitarbeiter gehörendes Dokument direkt per E-Mail versenden.
Reiter – Dispo
Im Reiter „Dispo“ haben Sie alle Daten, die für die Disposition wichtig sind, auf einen Blick.
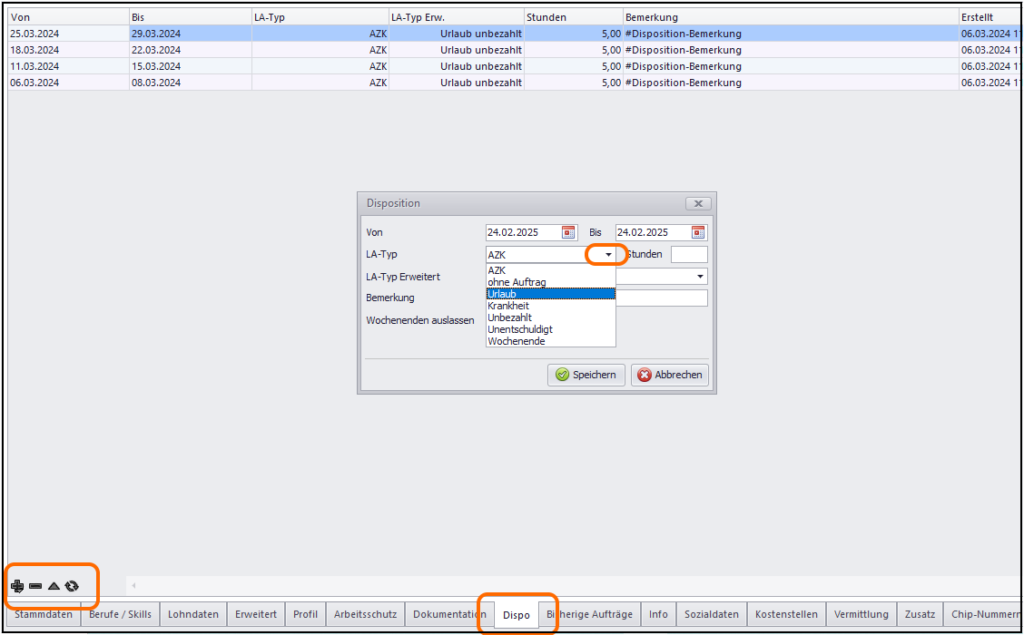
Wenn Sie Krankheits-, Urlaubs-, oder sonstige Tage zur Disposition hinzufügen möchten, so klicken Sie unten im Fenster auf das dicke Plus „+„. Wählen Sie im sich öffnenden Fenster (siehe Screenshot) aus dem DropDown-Menü den Typ des zu disponierenden Tags aus und machen Sie alle weiteren Angaben dazu. Verlassen Sie das Fenster, indem SIe auf gün „Speichern“ klicken.
Die Angaben, die über diesen Reiter gemacht werden, tauchen auch automatisch in PlanB und der Fakturierung auf.
Reiter – Bisherige Aufträge
Im Reiter „bisherige Aufträge“ haben Sie alle zum Mitarbeiter gehörenden Aufträge in einer Liste.
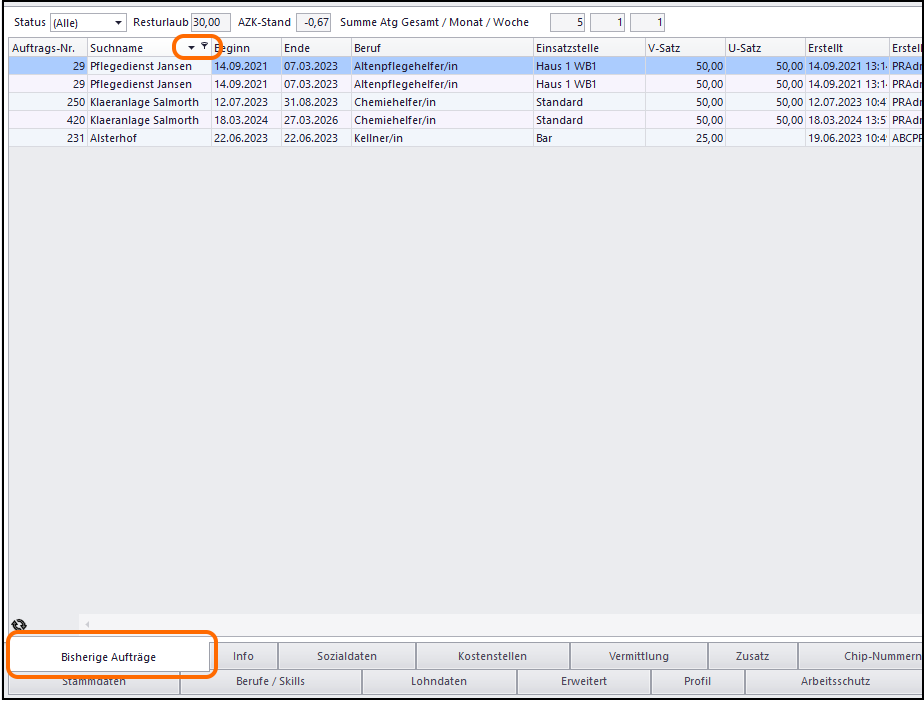
Mit einem Doppelklick auf einen ausgesuchten Auftrag, öffnet sich das Auftragsmodul und Sie können die Einzelheiten zum Auftrag sehen/ändern.
Um die Liste nach bestimmten Kategorien zu sortieren, klicken Sie in den Spaltenkopf und wählen Sie anhand des Pfeils, ob die Angaben auf- oder absteigend sortiert werden sollen.
Reiter – Info
Im Reiter „Info“ können Sie Informationen zu bestimmten Kategorien verfassen.
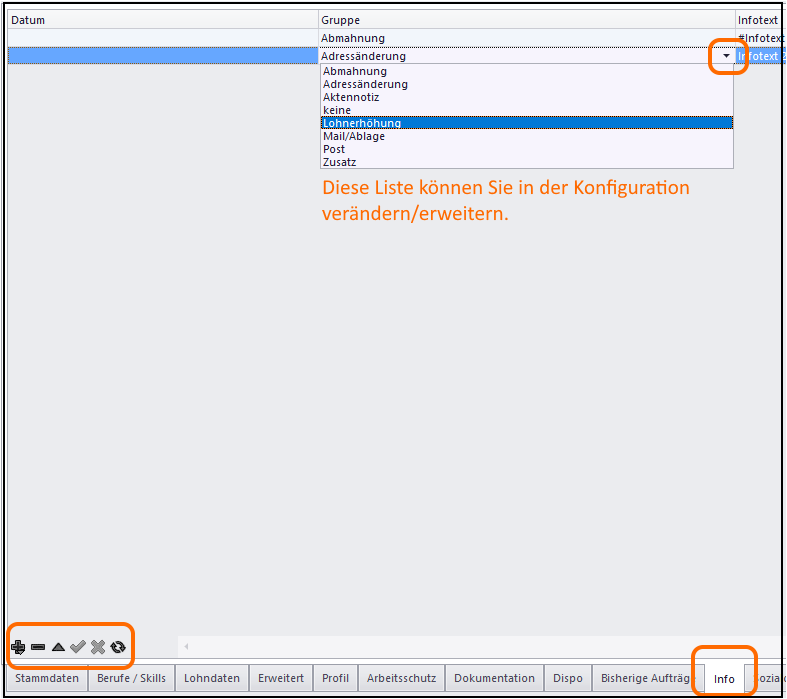
Klicken Sie unten im Fenster auf das dicke Plus „+“ um eine Notiz hinzuzufügen. Geben Sie ein Datum an und wählen Sie per DropDown-Menü eine Gruppe aus, der Sie die Notiz zuordnen möchten. Diese Liste können Sie selbst in der Konfiguration ( Haupt-Konfiguration – Attina Hilfe ) verändern/erweitern.
Speichern Sie die Änderungen in diesem Reiter mit Klick auf den Haken unten in der Toolbar ab.
Reiter – Sozialdaten
Im Reiter „Sozialdaten“ lassen sich sämtliche für die Sozialversicherung und das Finanzamt wichtigen Daten hinterlegen. Für eine bessere Übersicht dieser wichtigen Daten, haben wir die zwei Reiter getrennt im Hauptreiter untergebracht.
Sozialversicherung
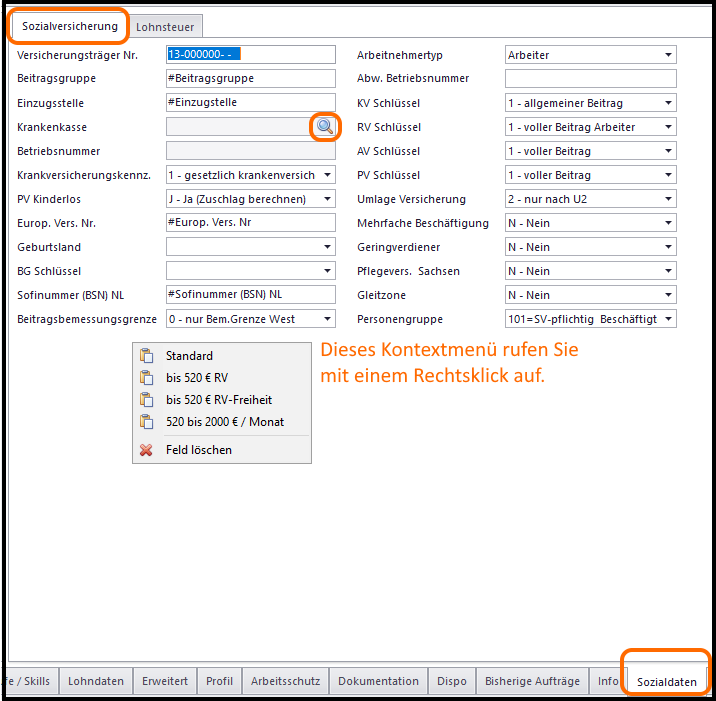
Machen Sie einen Rechtsklick, so öffnet sich das Kontextmenü und Sie können ein vorgefertigtes Schema nutzen.
Klicken Sie bei „Krankenkasse“ auf die Lupe in der Zeile und wählen Sie die Krankenkasse des Mitarbeiters aus einer Liste aus.
Sollten Sie einen Eintrag in dieser Liste vermissen, so können Sie die Krankenkassenliste selbst erweitern. Gehen Sie dazu in die Mitarbeiter-Konfiguration: Konfig – Mitarbeiter – Attina Hilfe
Lohnsteuer
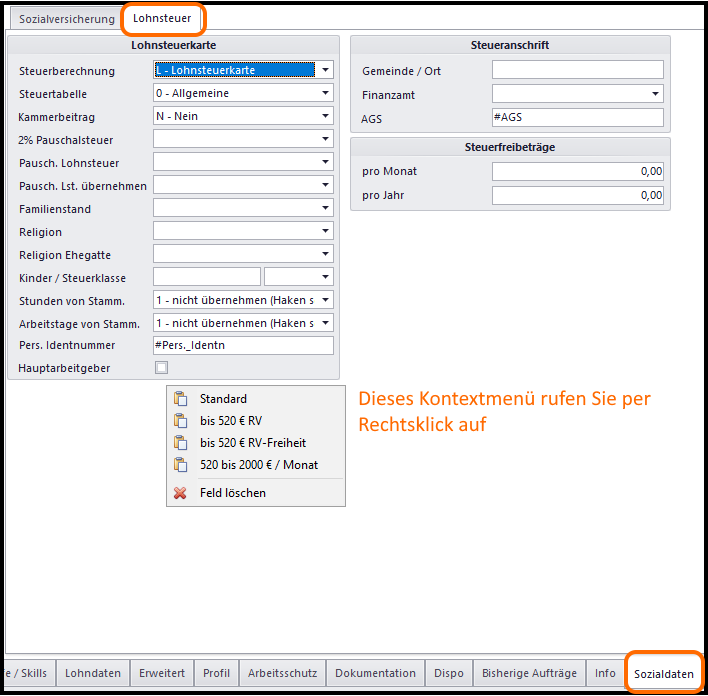
Auch im Reiter „Lohnsteuer“ können Sie per Rechtsklick ein vorgefertigtes Schema anwenden.
Reiter – Kostenstellen
Werden die Mitarbeiter bei bestimmten Kunden bestimmten Kostenstellen untergeordnet, so können Sie dies hier angeben. Fügen Sie mit Klick auf das dicke Plus „+“ in der unteren Toolbar einen Eintrag hinzu. Es öffnet sich ein kleines Fenster, in dem Sie den bestreffenden Kunden aussuchen können, dessen Kostenstelle diesem Mitarbeiter zugeordnet werden soll.
Speichern Sie Ihre Angaben mit Klick auf den Haken in der unteren Toolbar ab.
Reiter – Dateien
Im Reiter „Dateien“ finden Sie die digitale Mitarbeiterakte.
Hier können alle Dokumente, die Sie im System erstellen, abgelegt werden.
Sie haben auch die Möglichkeit, eigene Dokumente hinzuzufügen oder Dokumente über unser Scannersystem einzufügen.
Mit unserem Scannersystem können Sie einen Scanner und Etikettendrucker mieten, um Dokumente mit eigenen QR-Codes zu versehen.
Sowohl für Dokumente, die Sie aus dem System erstellen, als auch für Fremddokumente.
So können Sie die Dokumente einscannen, damit sie automatisch im richtigen Mitarbeiter abgelegt werden.
Das gleiche Verfahren ist auch im Kundenmodul möglich.
Um Dateien hinzuzufügen, klicken Sie mit der rechten Maustaste in die leere Zeile, wählen „Datei(en) hinzufügen“, dann erneut „Dateien hinzufügen“, wählen die Datei aus, öffnen sie und speichern mit „OK“.
Zum Löschen von Dateien, klicken Sie mit der rechten Maustaste und wählen „Datei löschen“.
Vergessen Sie nicht, jede Änderung mit dem schwarzen Haken zu speichern.
Reiter – Zeitnachweise
Im Reiter „Zeitnachweise“ beginnen Sie die Eingaben ebenfalls mit dem Pluszeichen (+).
Im neuen Fenster „Zeitnachweis hinzufügen“ tragen Sie den entsprechenden Zeitbereich ein.
Über das Mappen-Symbol können Sie Ihre Dateien nach den Zeitnachweisen des Mitarbeiters durchsuchen.
Wählen Sie die gewünschte PDF-Datei aus und fügen Sie sie mit „Öffnen“ hinzu.
Über das Lupen-Symbol wählen Sie den dazugehörigen Kunden aus und beenden den Vorgang mit „Hinzufügen“.
Notizen, E-Mails
Im Modul Mitarbeiter, auf der rechten Seite, finden Sie den Bereich für: Notizen und E-Mails.
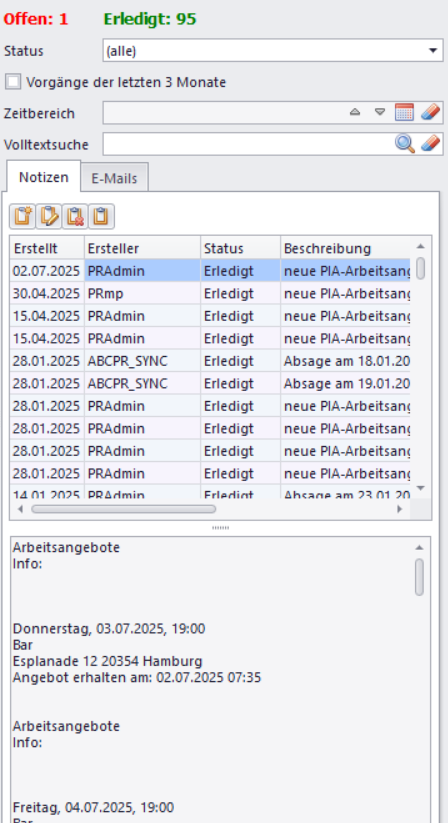
Mit den untereinanderstehenden Punkten können Sie diesen Bereich ein- und ausblenden.
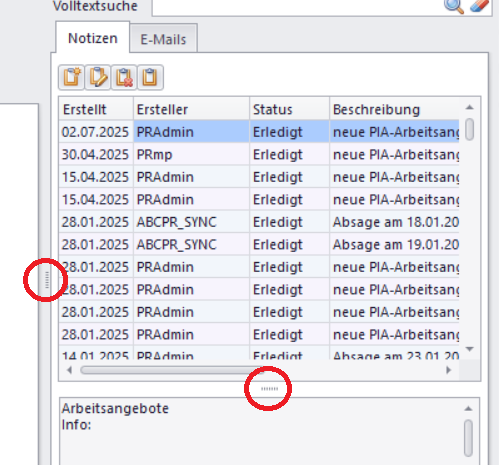
Über die Funktion „Neue Notiz anlegen“ können Mitarbeiter-Telefonate oder persönliche Gespräche festgehalten werden oder Sie schreiben E-Mails direkt an den Mitarbeiter.
Symbolbeschreibung: 1. Neue Notiz anlegen, 2. markierte Notiz bearbeiten 3. markierte Notiz löschen, 4. Übersicht der Notizen öffnen
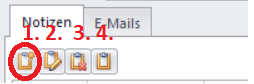
Im rechten Bereich unter „Anlagen“ können Sie Dateien entweder über das Pluszeichen hinzufügen oder ganz einfach per Drag & Drop hineinziehen.
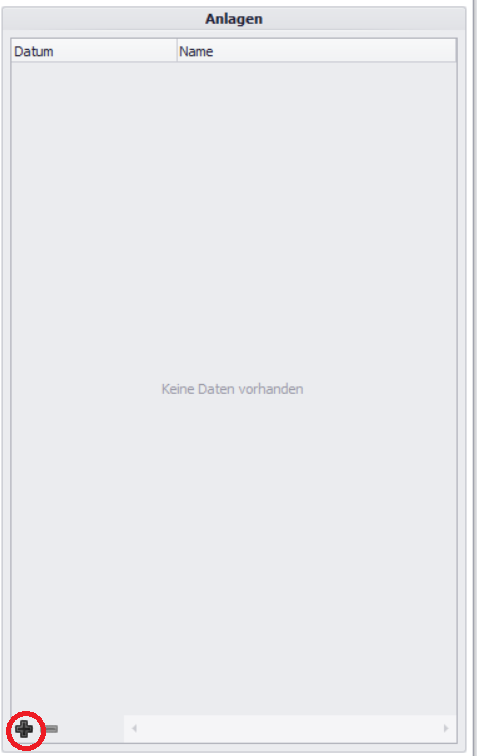
Mit einem Klick auf das Briefsymbol wird die E-Mail direkt an den Mitarbeiter versendet, vorausgesetzt, es ist auch eine E-Mail Adresse hinterlegt.
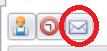
Im Bereich „WDV-Termin“ können Sie bestimmte Aufgaben als Wiedervorlage für sich selbst oder einen anderen Verantwortlichen, wie einen Kollegen, hinterlegen.
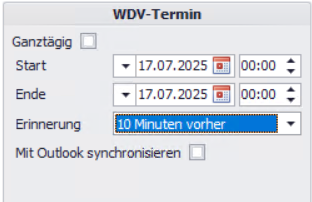
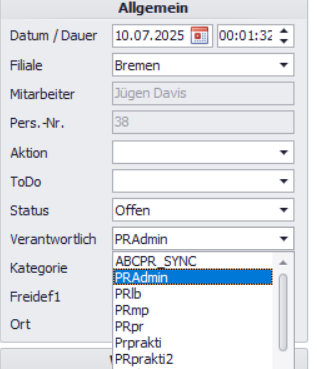
Die hier eingetragenen Wiedervorlagen erscheinen auf dem Desktop.
Wenn eine Aufgabe abgeschlossen ist, können Sie diese direkt über den Desktop bei „Akquise / Wiedervorlage“ mit einem Rechtsklick als erledigt markieren.
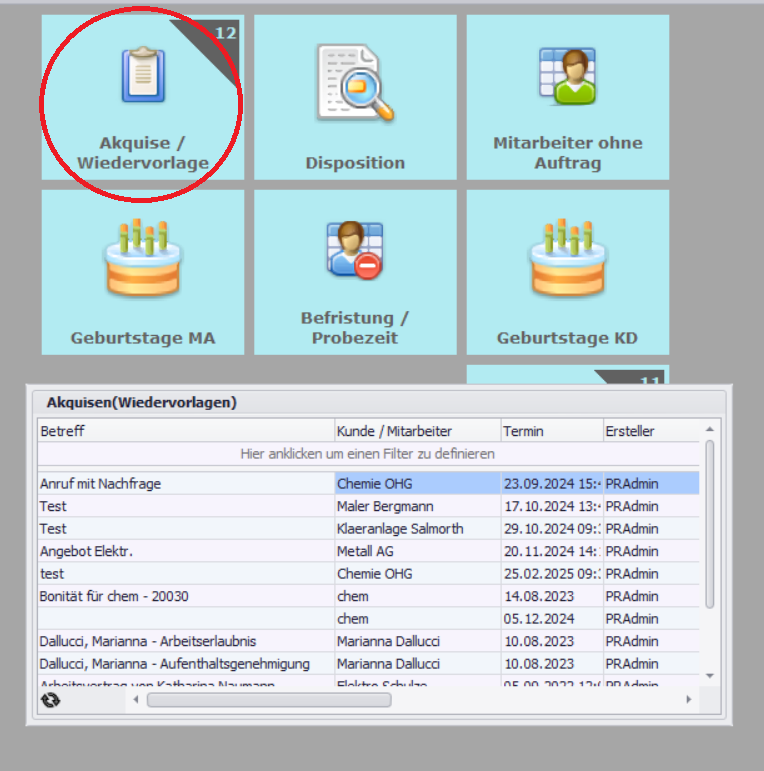
Ganz unten haben Sie die Möglichkeit, diesen Wiedervorlage-Termin mit Outlook zu synchronisieren, indem Sie ein Häkchen setzen.
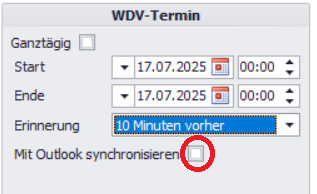
Sollten im Laufe der Zeit viele Akquisitionen eingetragen worden sein und Sie möchten eine bestimmte erneut einsehen, können Sie oben bei der Volltextsuche filtern, wonach Sie suchen, oder einen bestimmten Zeitraum auswählen. Alternativ können Sie auch das Häkchen bei „Vorgänge der letzten 3 Monate“ setzen.