Im Kundenmodul können Sie sämtliche Daten zu Ihren Kunden eingeben, die für Ihren Arbeitsalltag wichtig sind.
Das Modul besteht, wie das Mitarbeiter- und Auftragsmodul auch, aus zwei Teilen:
der obere Teil besteht aus den Kontaktdaten, der Kundenummer, Steuernummer und Ust.-ID. Dieser obere Teil bleibt bei jeder Aktion innerhalb des Moduls fest im Bild.
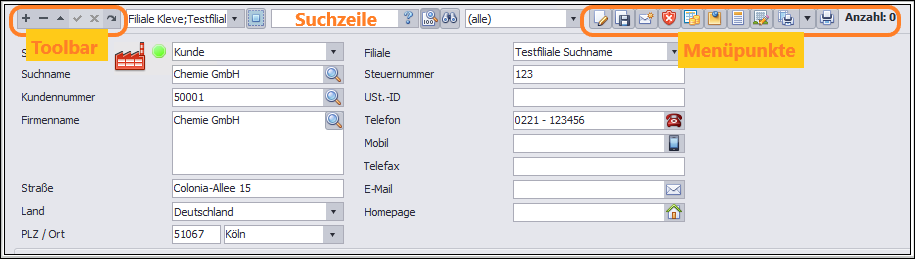
Der untere Teil besteht aus einigen Reitern, zwischen den Sie wechseln können. Nähere Informationen zu den einzelnen Reitern finden Sie weiter unten in diesem Beitrag.
Kunden/Interessenten anlegen
Klicken Sie auf das dicke Plus in der Toolbar, um einen neuen Kunden, bzw. einen neuen Interessenten anzulegen.
Es öffnet sich der Kunden-Assistent:
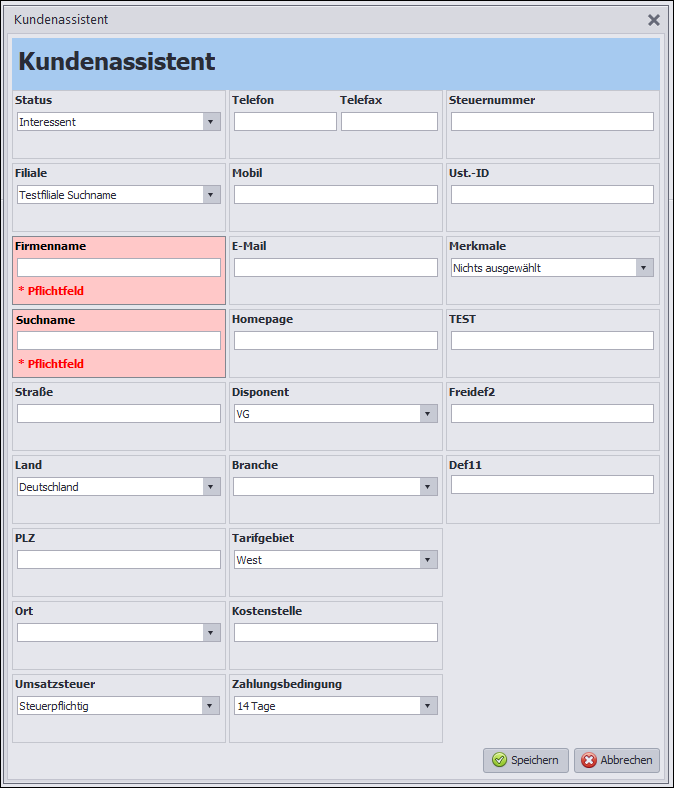
Wollen Sie erstmal nur einen Interessenten anlegen, reicht die Angabe von Firmen- und Suchname. Ändern Sie den Status auf „Kunde“, sind weitere Angaben zu machen:
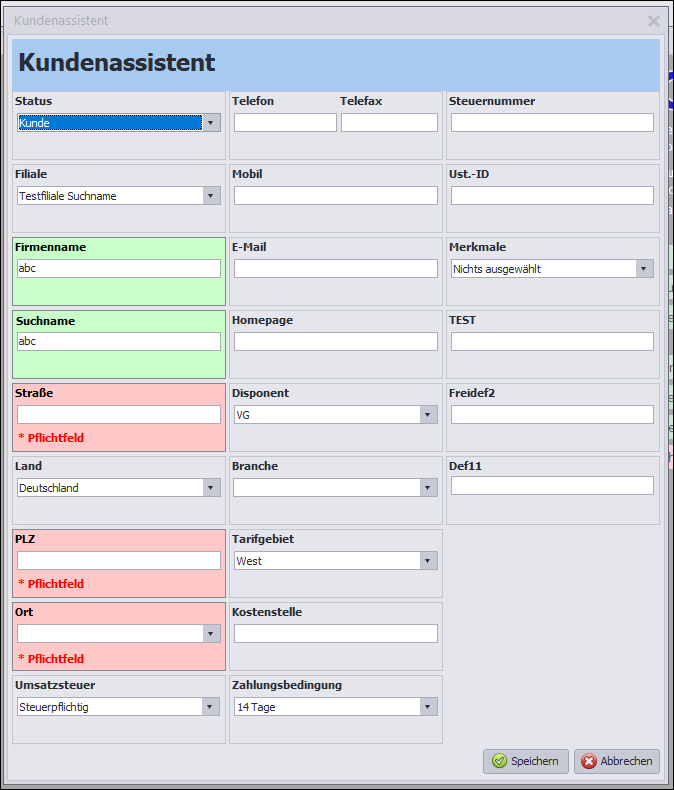
Stimmen alle Angaben, so klicken Sie auf „Speichern“.
Kunden Menü

Im Kundenmodul oben rechts haben Sie eine Menüleiste mit verschiedenen Buttons. Nachfolgend erklären wir Ihnen kurz, was hinter jedem Button steckt:
Bearbeiten (Zettel&Stift-Symbol)
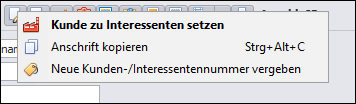
Kunde zu Interessenten setzen
Hiermit ändern Sie den Status des Kunden auf „Interessent“.
Anschrift kopieren
Mit dieser Schaltfläche kopieren Sie die Anschrift und können Sie so bequem woanders einsetzen, ohne jede Zeile einzeln kopieren zu müssen.
Neue Kunden-/Interessentennummer vergeben
Vergeben Sie hierüber eine neue Kunden-, bzw. Interessentennummer. Speichern Sie Ihre Angaben mit Klick auf den Haken in der Toolbar ab.
Dokumente (Diskettensymbol)
In diesem Menüpunkt können Sie die Dokumente aufrufen und bearbeiten, die Sie zuvor hinterlegt haben.
Klicken Sie auf das Dokument, so öffnet es sich automatisch in Word.
Klicken Sie neben dem Dokument auf das Zettel&Stift-Symbol, so können Sie die Vorlage bearbeiten und z. B. einen neuen Datenbankbezug einsetzen.
Detailliertere Informationen zum Dokumenten-Management können Sie unter folgendem Link nachlesen:
Dokumenten – Management Teil 3.1 von 4 – Attina Hilfe
E-Mails (Briefsymbol)
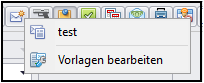
Klicken Sie auf das E-Mail-Symbol, um dem Kunden eine Mail zu senden. Mit Klick auf „Vorlagen bearbeiten“ können Sie sich eine Mail-Vorlage erstellen um Standardvorgänge schneller kommunizieren zu können.
Die Mailvorlagen können Sie auch in der allgemeinen Konfiguration erstellen. (Datei – Konfig – Allgemein – Mail-Konfiguration)
Nicht einsetzbar (rotes Schild-Symbol)
Klicken Sie auf den Button und es erscheint Ihnen eine Liste mit den Mitarbeitern, die für bestimmte Kunden nicht einsetzbar sind. Sie können die Liste erweitern indem Sie Mitarbeiter, die nicht mehr bei dem betreffenden Kunden eingesetzt werden sollen, eintragen. Es wird der MA-Name, der Kunde und ein Kommentar eingetragen, z. B. „Kenntnisse nicht ausreichend“. Dieser MA wird dann für die Auftragssuche bei diesem Kunden nicht mehr angezeigt.
Umsatz des Kunden anzeigen (Tabelle mit Münzen-Symbol)
In diesem Menüfenster bekommen Sie die Jahresumsätze dieses Kunden der letzten drei Jahre angezeigt. Diese sind in Listenform und in einem Balkendiagramm dargestellt. Zusätzlich bekommen Sie eine Übersicht Ihrer Top 10-Kunden.
Notizen bei Kundenanzeige einblenden
Wenn dieser Button gedrückt ist, erscheint unten rechts im Bild ein kleines Notizfenster, das auch sichtbar bleibt, egal in welchem Reiter Sie sich befinden. Klicken Sie erneut auf den Button, werden die Notizen wieder ausgeblendet. Den Notiztext können Sie im Reiter „Erweitert“ erstellen, ändern, oder löschen. Diese Funktion gibt es auch im Modul Mitarbeiter.
Rechnungsverwaltung aufrufen
Klicken Sie auf diesen Button, so öffnet sich die Rechnungsverwaltung und Ihnen wird automatisch die letzte Rechnung zu dem betreffenden Kunden angezeigt.
Rahmen-AÜV
Über den Menüpunkt „Rahmen AÜV“ lässt sich über das neue Fenster mit Klick auf das dicke Pluszeichen (+) ein Rahmen-AÜV für den Kunden erstellen, wenn Sie eine Dokumentenvorlage für Rahmen AÜV über den Disketten-Button eingebunden haben.
QR-Code drucken
Attina besitzt ein umfangreiches Dokumentenmanagement. Über unsere F1-Hilfe finden Sie ausführliche Informationen mit Text, Bildern und Videos.
Möchten Sie zusätzlich unseren QR-Code-Drucker nutzen, sprechen Sie uns bitte an.
Reporte drucken
Über diesen Button lässt sich das Kunden-Stammblatt drucken.
Reiter – Stammdaten
Der erste Reiter im Kundenmodul umfasst die Stammdaten:
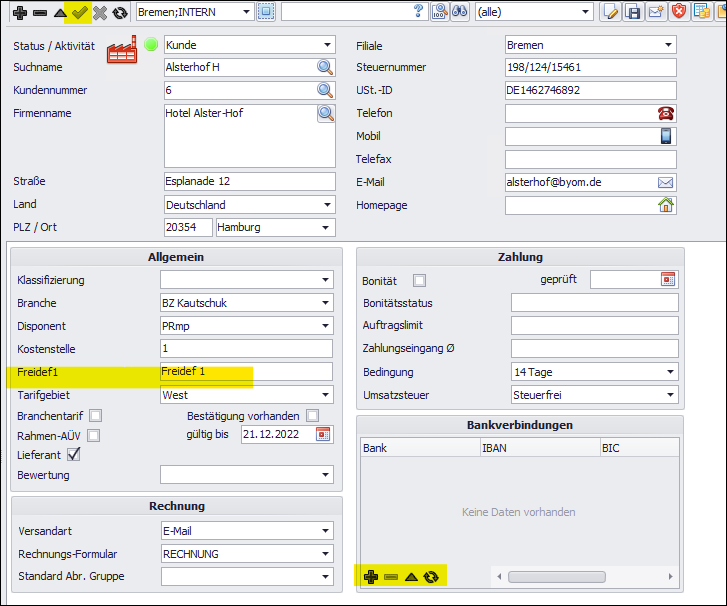
Geben Sie hier alle Daten ein und sichern diese mit Klick auf den dicken Haken oben in der Toolbar.
Freidef-Felder sind frei definierbare Felder. Sie können diesen Feldern Namen geben, wie Sie möchten und somit Ihr attina individuell gestalten. Zur Konfiguration folgen Sie dem Pfad:
Datei – Konfig – Hauptkonfiguration
Suchen Sie in der Liste links „FREIDEF KD“ und benennen Sie dort das betreffende Feld um. Speichern Sie Ihre Angaben mit Klick auf den dicken schwarzen Haken in der Toolbar. (Haupt-Konfiguration – Attina Hilfe)
Im Feld zu den Bankverbindungen fügen Sie Daten per Klick auf das Plus hinzu, das direkt in der Mini-Toolbar in dem Feld vorhanden ist.
Reiter – Erweitert
Im Reiter „Erweitert“ können Sie erweiterte Firmendaten, Notizen, zusätzliche Daten und Merkmale eingeben.
Im Bereich „Firmendaten“ haben Sie die Möglichkeit, die bereits vorkonfigurierte Rechtsform des Kundenbetriebs anzugeben. Hier können Sie beispielsweise Angaben wie „GmbH“, „AG“, „GmbH & Co. KG“, „KG“ und viele weitere Rechtsformen eintragen. Voraussetzung dafür ist, dass diese Rechtsformen zuvor in der Konfiguration hinterlegt wurden.
Im Feld „Notizen“ können Sie wichtige Informationen zum Kunden festhalten. Diese Notizen lassen sich auch direkt beim Aufrufen des Kunden anzeigen. Dafür klicken Sie in der oberen Menüleiste auf den orangen Button „Notizen bei Kundenanzeige einblenden“. Die Notiz erscheint dann unten rechts im Kundenprofil.
Falls Sie Großkunden mit vielen Unterfirmen haben, tragen Sie im Bereich „Erweitert“ bei „Verband“ die Hauptfirma ein. Das ist besonders wichtig für die Anwendung von Equal Pay und die Berechnung der Maximal-Überlassungsdauer. Damit die Überlassungszeiten aller Unterfirmen korrekt zusammengezählt werden können, muss bei den jeweiligen Unterfirmen ebenfalls der Verband (also die Hauptfirma oder der Konzern) eingetragen sein. Nur wenn der Verband richtig gepflegt ist, kann das System die Überlassungszeiten zuverlässig erfassen und auswerten.
Den Bereich „Merkmale“ können Sie nutzen, um eine kurze und übersichtliche Zusammenfassung zu erstellen.
Mit einem Rechtsklick ins weiße Feld legen Sie neue Merkmale an. Danach setzen Sie einfach die Häkchen bei den passenden Optionen.
Beispiele für Merkmale sind:
• Anzahl der Mitarbeiter (z.B. 50, 100)
• Anzahl der Niederlassungen (z.B. 3 Niederlassungen)
• Nutzung von Stempeluhr oder ähnlichen Zeiterfassungssystemen
Reiter – Ansprechpartner
Mehrere Ansprechpartner können im Kartenreiter Ansprechpartner eingepflegt werden.
Neben den Angaben „Anrede/Titel“, „Nachname“, „Vorname“, „Briefanrede“, „Telefax“, „Telefon“, „E-Mail“ und „Mobil“, können hier auch Angaben zur „Abteilung“, „Funktion“, zum „Geburtstag“ und zu „Hobbys“ des jeweiligen Ansprechpartners gemacht werden.
In dem Feld „Zuordnung“ kann z.B. für Incentivs genutzt werden.
Falls Sie noch weitere Ansprechpartner hinzufügen möchten, klicken Sie in der oberen Toolbar auf das „+“.
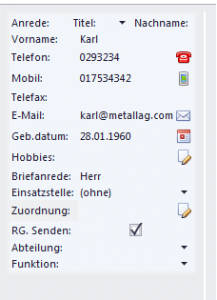
Reiter – Einsatzstellen
Eine Standard -Einsatzstelle ist immer automatisch angelegt. Öffnen Sie diese mit einem Doppelklick ODER klicken Sie für eine neue Einsatzstelle auf das Plus Zeichen (+).
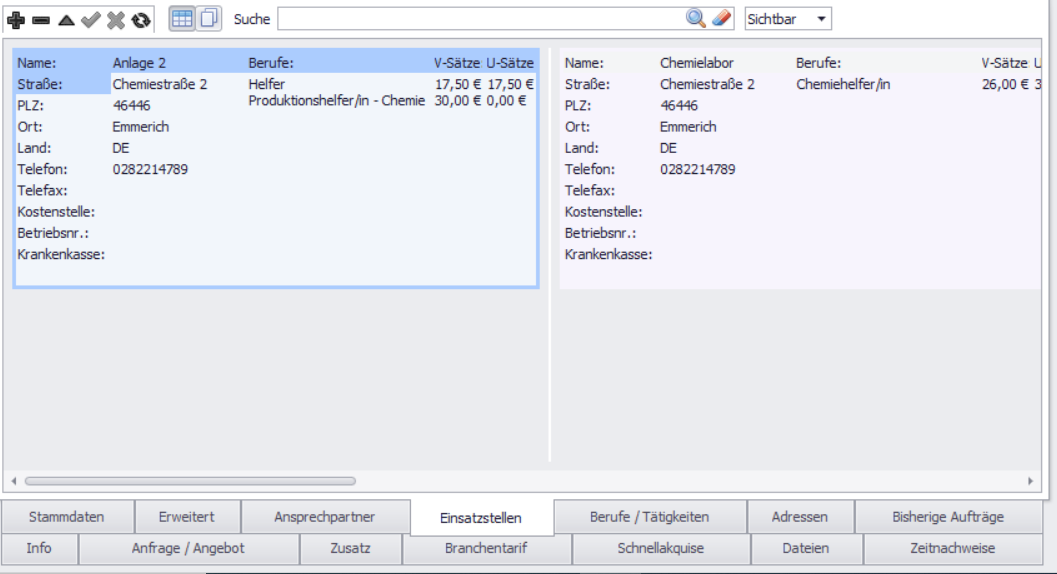
Jeder Kunde braucht eine Einsatzstelle, denn hier werden alle relevanten Informationen zusammengefasst.
Beginnen Sie mit der Eingabe des Namens, der Anschrift, Telefonnummer und ergänzen Sie bei Bedarf die Kostenstelle. Die Importkennung wird beim automatischen Einlesen von Zeiterfassungsdaten verwendet.
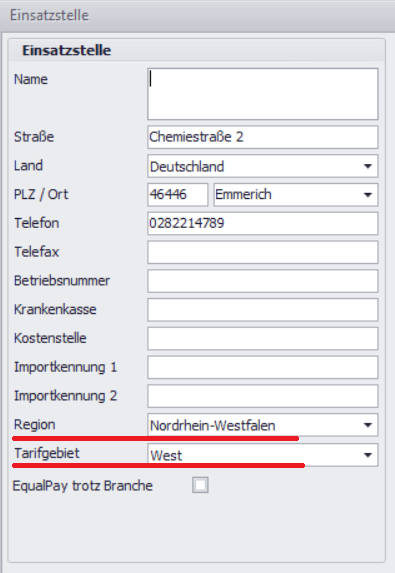
WICHTIG: Tragen Sie immer die Region, also das Bundesland ein, da diese Angaben für die korrekte Berücksichtigung von Feiertagen notwendig sind. Außerdem wählen Sie bitte das Tarifgebiet Ost oder West aus.
Einsatzstellen Arbeitszeit: Als nächstes legen Sie das Arbeitszeitmodell (1.) fest, damit das System bei der manuellen Erfassung weiß, an welchen Tagen gearbeitet wird. Die hier hinterlegten Zeiten dienen nur als Richtwerte und haben keinen Einfluss auf die tatsächlichen Arbeitszeiten. Die tatsächlichen Zeiten werden später in der Fakturierung eingegeben.
Bei Überstunden (2.) geben Sie an, ab welcher Stunde der Zuschlag greifen soll – zum Beispiel ab der 40. oder 41. Stunde.
Mit der Wochenverschiebung (3.) können Sie einstellen, ob die Einsätze von Sonntag bis Samstag oder nur von Montag bis Freitag ohne Wochenende berechnet werden sollen. Das ist wichtig für die korrekte Berechnung des Wochenüberstundenzuschlags.
Wenn es sich um einen Branchenkunden (4.) handelt, wählen Sie unbedingt die Branche aus dem Drop-Down-Menü aus. Das ist notwendig, damit für den Mitarbeiter aufgrund der Überlassungszeiten der richtige Branchenzuschlag berechnet wird.
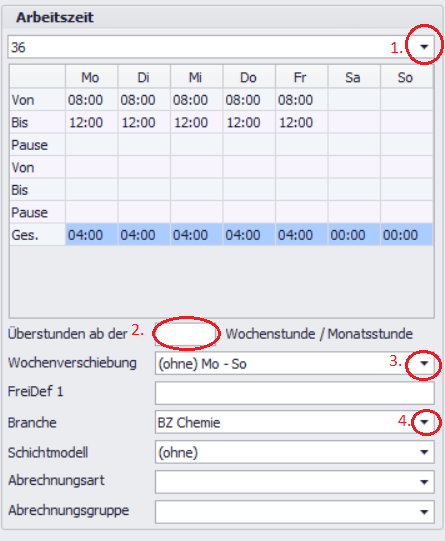
Einsatzstellen Kundenzuschläge: Rechts sehen Sie die Kundenzuschläge sowie die Mitarbeiterlohnarten, die speziell bei diesem Kunden gelten. Diese werden in die Einsatzstelle eingetragen, wodurch sie bei der Berechnung berücksichtigt werden. Das hat den Vorteil, dass bei der Auftragsanlage die wichtigsten Lohnarten bereits automatisch im Auftrag enthalten sind.
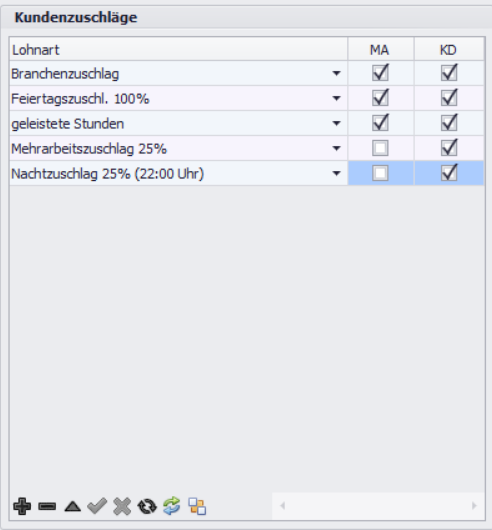
Wenn Sie bestimmte Branchen haben, bei denen die Zuschläge ungefähr gleich oder wiederkehrend sind, müssen Sie diese nicht bei jeder neuen Einsatzstelle für einen Neukunden erneut eingeben.
Dafür können Sie unten das orange-weiße Symbol nutzen. Damit öffnen Sie die Möglichkeit, Lohnartenschemata zu konfigurieren, in denen festgelegt wird, welche Lohnarten immer automatisch gezogen werden sollen.
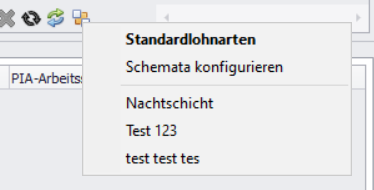
Um ein neues Schemata anzulegen, klicken Sie auf „Schemata konfigurieren“.
Im neuen Fenster, beginnen Sie mit dem Pluszeichen (+). Geben Sie im Feld „Bezeichnung“ einen Namen für das Schemata ein und wählen Sie in der rechten Spalte die gewünschten Lohnarten aus. Nutzen Sie auch hier wieder die Pluszeichen in der unteren Zeile, um die Lohnarten hinzuzufügen. Speichern Sie Ihre Eingaben mit dem schwarzen Haken.
Nach dem Speichern erscheint Ihr neues Schemata in der Übersicht und kann mit nur einem Klick ausgewählt werden.
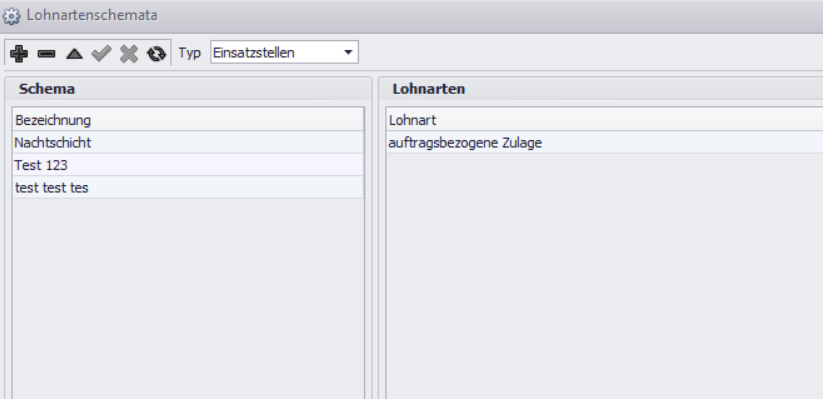
Einsatzstellen Beruf: Sie können nun der Einsatzstelle „Berufe“ zuordnen. Gehen Sie dazu in der Einsatzstelle auf den Reiter „Beruf“ und klicken Sie auf das Pluszeichen (+).

Wählen Sie anschließend den gewünschten Beruf aus und speichern Sie die Auswahl direkt mit dem schwarzen Haken.

Falls bei Ihnen noch keine Berufe hinterlegt sind, können Sie diese jederzeit hinzufügen.
Gehen Sie dazu auf: Datei > Konfig > Mitarbeiter > Berufe.
Eine detaillierte Schritt-für-Schritt-Anleitung für „Berufe hinzufügen“, finden Sie hier:
https://abc-cloud.de/attina/f1-hilfe/konfig-mitarbeiter/
Einsatzstellen V-Satz und U-Satz: Geben Sie anschließend den V-Satz über den Bearbeiten Button ein (z.B. für den Helfer 26,- €).
Datumsgesteuerte Verrechnungssätze können Sie beispielsweise für Tariferhöhungen hinterlegen, um die Verrechnungssätze zum nächsten 01. eines Monats anzupassen.

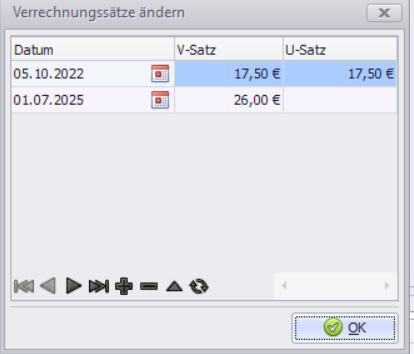
U-Satz Lohnarten auf Überstunden Satz, wie z.B. den Sonntagszuschlag sollte dieser von 35,-€ auf 30,-€ Euro reduziert werden.
U-Satz entspricht dem Basissatz. Falls für bestimmte Zuschläge ein anderer Grundbetrag gelten soll, stellen Sie sicher, dass dieser in den Lohnarten entsprechend angehakt ist.
Sie finden diese Einstellungen unter: Stammdaten / Lohnarten u. Kundenzuschläge.
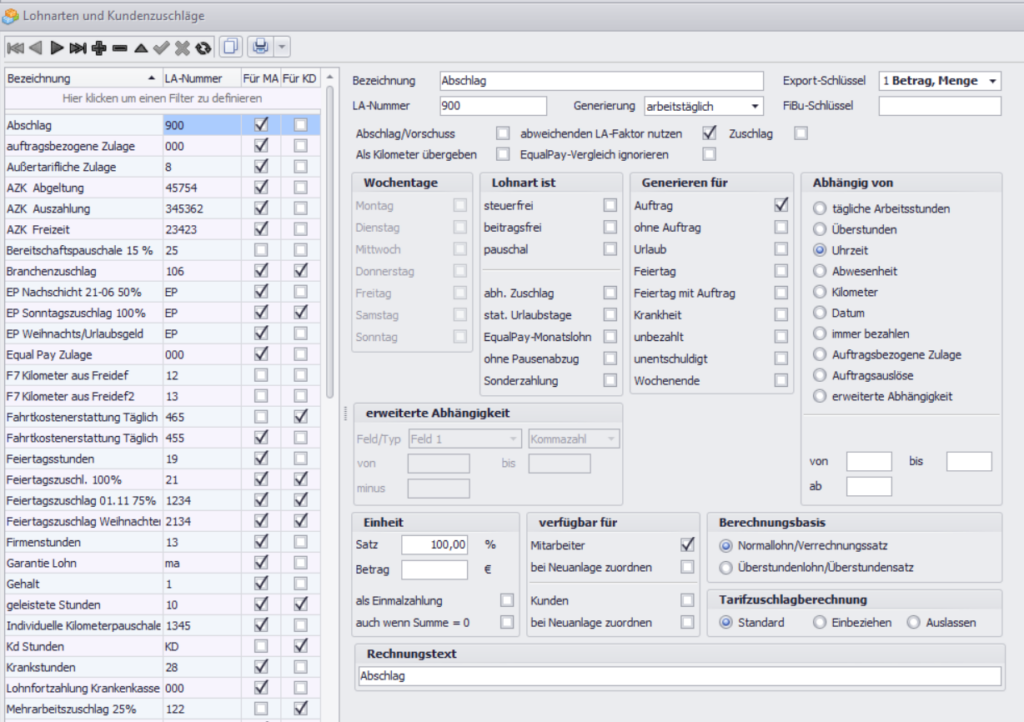
Unten rechts bei Berechnungsbasis ist standardmäßig Normallohn eingestellt. Wenn die Berechnung auf Basis des Überstundensatzes erfolgen soll, setzen Sie hier den entsprechenden Haken.
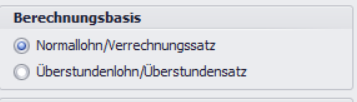
Einsatzstellen Deckelung: Für Branchenkunden:
Neben Beruf haben Sie dann die Möglichkeit, die Deckelung für den Branchenzuschlag zu hinterlegen.
Klicken Sie am Ende der Zeile auf den Bearbeitungsbutton (Symbol mit Zettel und Stift).
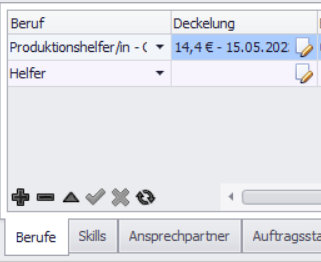
Im neuen Fenster, oben links, geben Sie über das Pluszeichen (+) das Datum bei „gültig ab“ ein.
Danach tragen Sie den Deckel-VSatz ein, zum Beispiel für den Helfer 35,- € und bei Lohn 15,- €.
Die 90 % dieser Beträge werden automatisch berechnet, wodurch sich der sogenannte Deckel-Lohn (Vergleichslohn) ergibt.
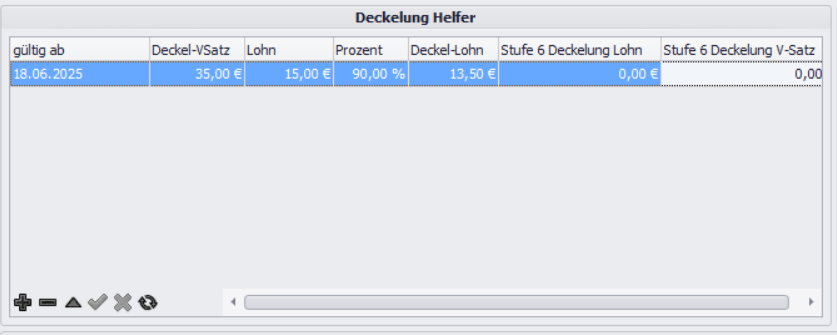
Im rechten Feld „Mitarbeiter: Entgeltgruppen Branche“ sehen Sie, was der Mitarbeiter zusätzlich zum Grundlohn in den einzelnen Entgeltgruppen erhält.
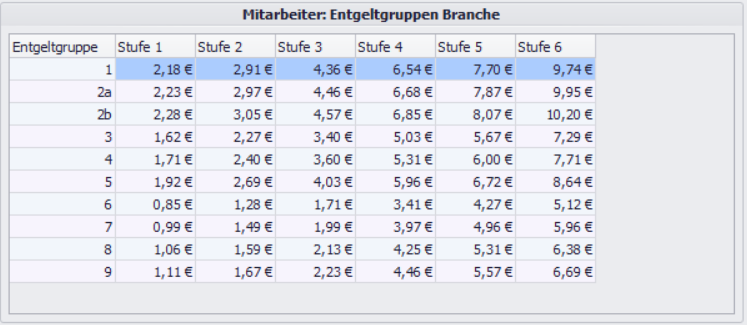
Unten im Bereich „Kunde: VSatz“ steht, was der Kunde pro Stufe mehr bezahlt. In unserer Lohnschulung wird dieser Vorgang genauer erklärt.
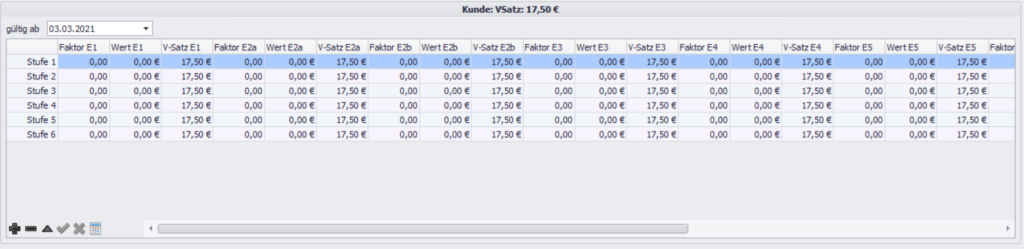
—————————— Fenster schließen—————————–
Einsatzstellen Equal Pay: So hinterlegen Sie Equal Pay in der Einsatzstelle:
Zuerst sollten Sie alle notwendigen Informationen bei Ihrem Kunden einholen, um die Equal Pay-Einstellungen korrekt vorzunehmen.
Klicken Sie am Ende der Zeile auf den Bearbeitungsbutton (Symbol mit Zettel und Stift).
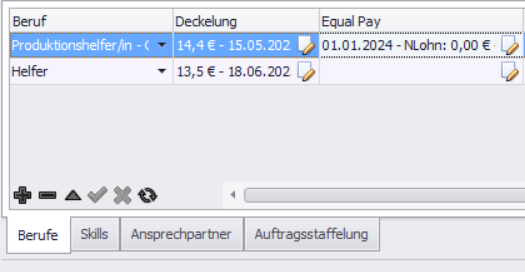
Im neuen Fenster, oben links, geben Sie über das Pluszeichen (+) das Datum bei „Datum ab“ ein.
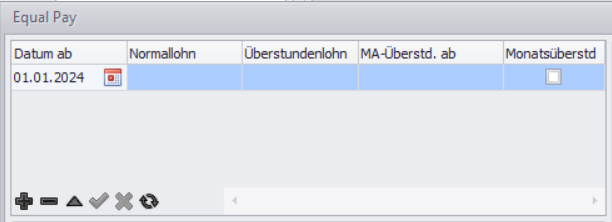
Was verdient der Mitarbeiter im Kundenunternehmen?
Nehmen wir beispielsweise einen Normallohn von 19,-€, Überstundenlohn 20,-€ und MA-Überstd. ab 40Std.
Speichern Sie Ihre Eingaben mit dem schwarzen Haken.
Was hat der Mitarbeiter für Lohnarten im Kundenunternehmen?
Mit einem Klick auf das Pluszeichen (+) wird zunächst eine leere Zeile angezeigt. Klicken Sie dann auf den Pfeil am Ende dieser Zeile und wählen Sie die passende Lohnart aus dem Drop-Down-Menü aus.
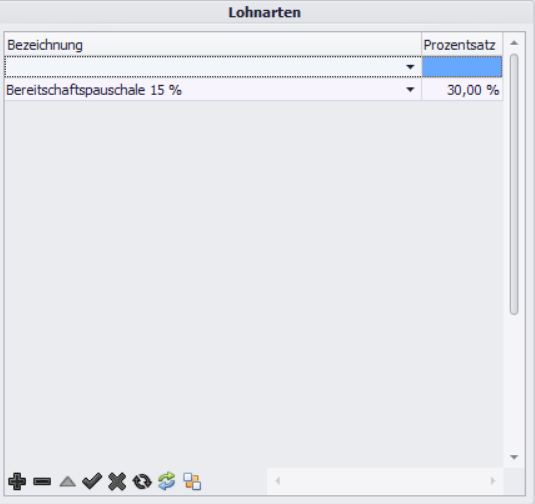
Sie können alle Lohnarten auswählen, die Sie unter Stammdaten / Lohnarten u.Kundenzuschläge hinterlegt haben.
Beispiel: Ihre Lohnart „Nachtzuschlag 25%“ der Kunde zahlt einen Nachtzuschlag von 50%.
Sie wählen die Lohnart: „Nachtzuschlag 25%“ aus und tragen bei Prozentsatz 50% ein.
Hinweis:
Das System zieht die geänderte Eingabe des Prozentsatzes, also 50%, bei Bezeichnung steht weiterhin der Name der Lohnart „Nachtzuschlag 25%“.
Speichern Sie Ihre Eingaben mit dem schwarzen Haken.
Welche Einmalzahlungen erhält der Mitarbeiter im Kundenunternehmen?
Beispielsweise Weihnachtsgeld oder Urlaubsgeld.
Geben Sie die Bezeichnung, den Betrag sowie den Tag und Monat der Auszahlung ein.
z.B. Tag 30 Monat 11.
Speichern Sie Ihre Eingaben mit dem schwarzen Haken.
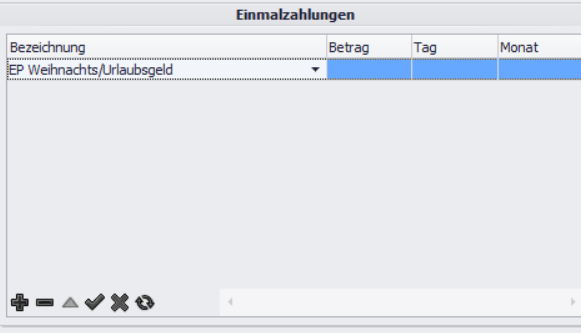
Alle diese Angaben werden später automatisch vom Monats-Check-Modul in der Schattenabrechnung verarbeitet. Das System berechnet dann die Equal Pay-Zulage automatisch, sodass Sie sich um nichts weiter kümmern müssen.
Hinweis:
Sollte im Feld „Einmalzahlungen“ bei Ihnen noch keine Bezeichnung (z. B. „EP Weihnachts-/Urlaubsgeld“ oder „Feiertagszuschlag Weihnachten“) hinterlegt sein, finden Sie unter folgendem Link eine Anleitung, wie Sie die Eintragungen vornehmen können:
https://abc-cloud.de/attina/f1-hilfe/einsatzstelle-equalpay-einmalzahlung/
——————————Nur Equal Pay Fenster schließen———————
Einsatzstellen Skills: Nutzen Sie den Reiter „Skills“, in der Einsatzstelle, wenn für diese Einsatzstelle besondere Kenntnisse erforderlich sind.
Das kann zum Beispiel bedeuten, dass fortgeschrittene Deutsch- oder erweiterte Englischkenntnisse notwendig sind oder bestimmte Schweißscheine vorliegen müssen, um dort eingesetzt werden zu können.
Um Ihre Skills hinzuzufügen, klicken Sie auf das Pluszeichen (+). Es öffnet sich ein neues Fenster, in dem Ihre Skill-Liste angezeigt wird.
Wählen Sie die passenden Skills aus und setzen Sie einen Haken. Anschließend können Sie die Wertigkeit der Skills mit 1 bis 5 Sternen festlegen.
Diese Angaben helfen dabei, bei der Auftragssuche gezielt nach passenden Einsatzkräften zu filtern, sodass nur diejenigen angezeigt werden, die die erforderlichen Kenntnisse besitzen.

Einsatzstelle verstecken: Ganz unten in der Einsatzstelle befindet sich die Option „Einsatzstelle verstecken“.
Wenn ein Kunde schon viele Jahre dabei ist und bestimmte Einsatzstellen nicht mehr relevant sind, können diese versteckt werden, um den Überblick zu verbessern.
Wichtig: Bitte löschen Sie alte Einsatzstellen niemals, da dadurch Verknüpfungen mit anderen Daten verloren gehen könnten. Das Löschen kann zu Fehlermeldungen führen und die Datenintegrität beeinträchtigen.
Stattdessen ist das Verstecken die sichere Methode, um unnötige Einsatzstellen aus der Ansicht zu entfernen, ohne die Verknüpfungen zu beeinträchtigen.
Denken Sie daran alle Änderungen zu speichern und schließen Sie die Einsatzstelle.
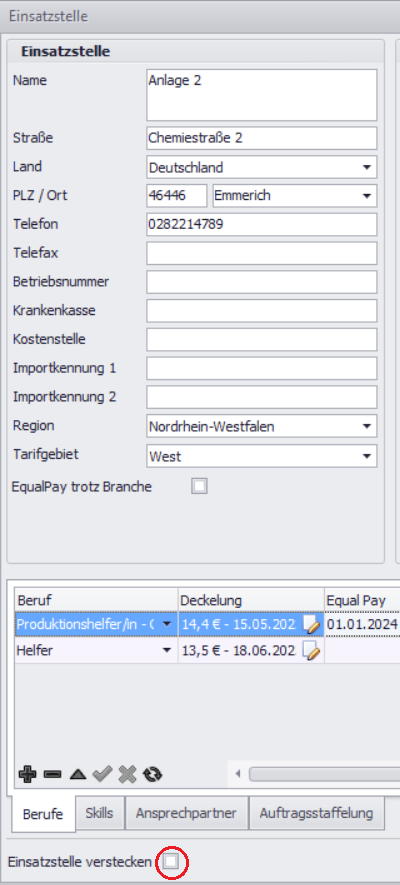
——————————Einsatzstellen Fenster schließen————
Reiter – Berufe/Tätigkeiten
Attina ermöglicht es zudem, die Berufsbereiche und Tätigkeiten für Ihren Kunden zu definieren.
Durch die eindeutige Zuordnung der Bereiche und Tätigkeiten kann der Kunde schneller herausgefiltert werden.
Die jeweiligen Felder werden in der Konfiguration des Attina festgelegt und können in den einzelnen Feldern ausgewählt oder ein Bereich kann hinzugefügt werden.
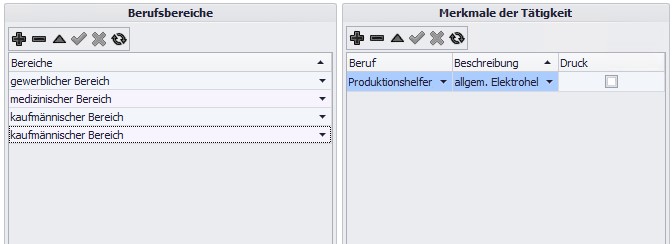
Reiter – Adressen
Neben der Hauptanschrift kann man in diesem Register auch weitere Anschriften angeben.
Hierzu zählen abweichende Anschriften beispielsweise von der Rechnungsadresse, der einzelnen Filialen und den Lieferanschriften.
Durch Klick auf das dicke Plus in der Toolbar können Sie eine neue Adresse zum Kunden hinzufügen. Speichern Sie Ihre Angaben mit Klick auf den schwarzen Haken.
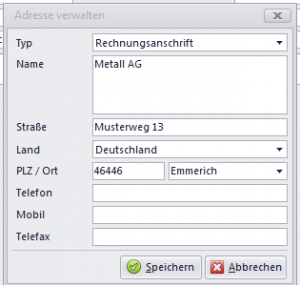
Reiter – Bisherige Aufträge
In diesem Reiter sehen Sie alle Aufträge, die zu diesem Kunden gehören, aufgelistet. Per Doppelklick gelangen Sie direkt zum gewählten Auftrag.
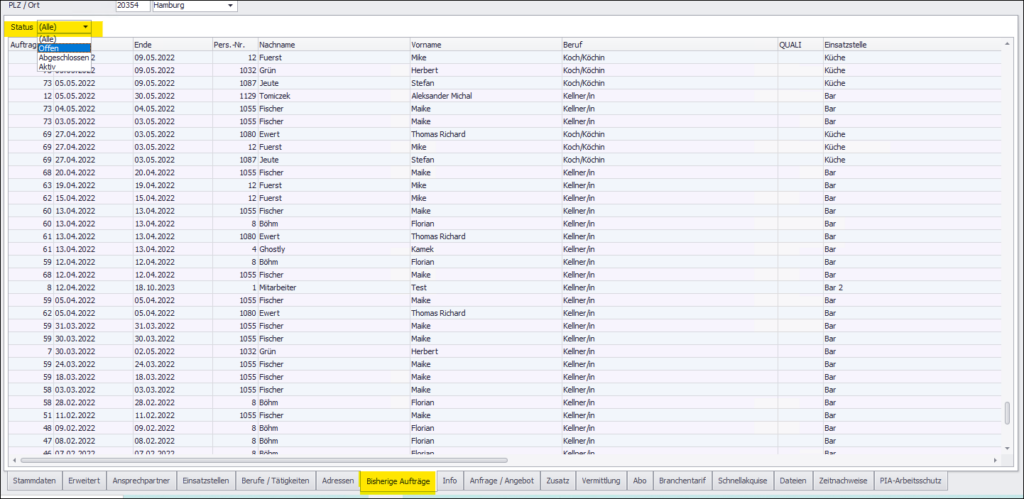
Direkt über der Liste können Sie sich die Einträge nach bestimmten Parametern anzeigen lassen (Alle, Offen, Abgeschlossen, Aktiv).
Reiter – Info
Um die Infos strukturiert in einer Tabelle darzustellen, gibt es die Möglichkeit über die Konfiguration die Gruppen selber zu definieren. Die Infos werden bei der Auftragsanlage (Auftragsassistent) automatisch mit einem i angezeigt.
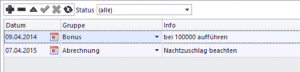
Unter Datei / Konfig/ Hauptkonfiguration / Firmen_Info können die Gruppierungen festgelegt werden. Es dürfen nach Eingabe der Daten keine Einträge gelöscht werden.
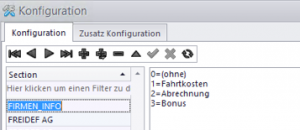
Reiter – Anfrage/Angebot
In diesem Bereich können Sie für bereits im Attina-System erfasste Kunden Angebote erstellen. Klicken Sie auf das Pluszeichen (+), um ein neues Angebot zu starten. Es öffnet sich der Angebotassistent. Dabei werden automatisch das aktuelle Datum und die aktuelle Uhrzeit bei „Erstellt am“ eingetragen. Außerdem wird der Kunde angezeigt, bei dem Sie den Angebotassistenten geöffnet haben.
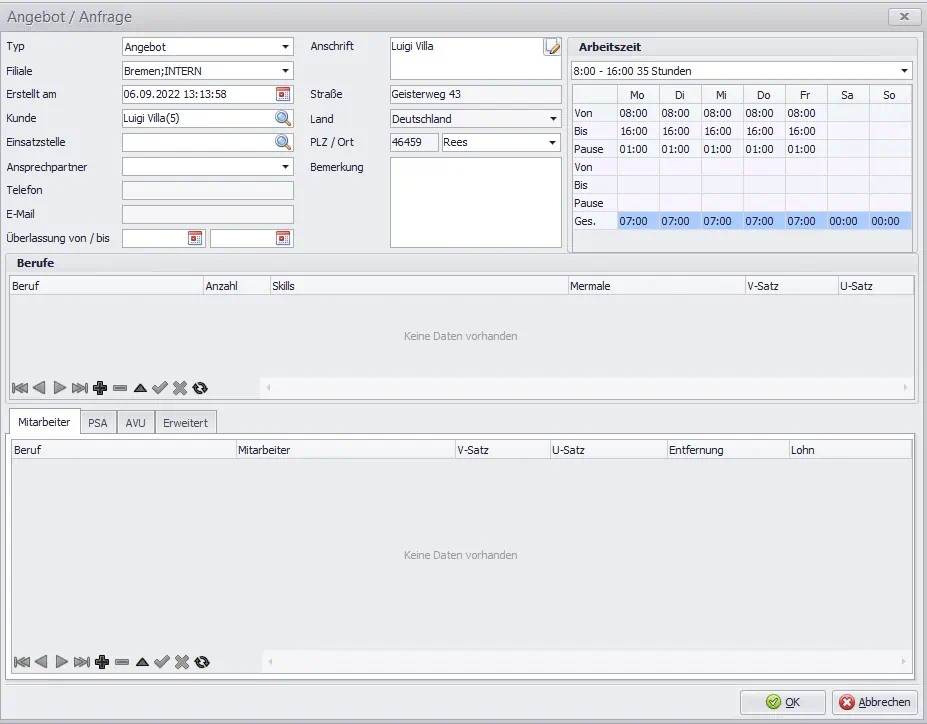
Sie können eine Einsatzstelle und einen Ansprechpartner auswählen und das Datum bei „Überlassung von / bis“ eingeben. Unterhalb können die Berufe eingetragen werden, die im Angebot enthalten sein sollen. In der gleichen Zeile können berufsbezogene Skills und Merkmale ergänzt werden, inklusive der dazugehörigen Verrechnungssätze (V-Satz) und Überstundensätze (U-Satz).
Weiterhin können die Mitarbeiter ausgewählt werden, die für das Angebot infrage kommen. Nach Klick auf das „+“ in der Toolbar öffnet sich ein Auswahlfenster mit den verfügbaren Mitarbeitern. Durch Anklicken eines Mitarbeiters und Bestätigen mit „OK“ wird dieser in die Angebotstabelle übernommen. Die Verrechnungssätze und Überstundensätze können bei Bedarf auch nachträglich eingetragen werden.
Sind alle Angaben gemacht, können Sie die Eingabemaske durch Klick auf „OK“ schließen. Das Angebot erscheint dann in der Angebotsliste.
Wenn Sie eine Dokumentenvorlage für Angebote hinterlegt haben, können Sie diese über den Disketten-Button verwenden, um das Angebot zu erstellen.
Mit dem Button „Auftrag/Aufträge per Assistent erzeugen“ gelangen Sie direkt vom Angebot in den Auftragsassistenten, um einen Auftrag zu generieren. Hier können Sie weitere Angaben ergänzen.
Reiter – Zusatz
Im Reiter Zusatz stehen Ihnen auch frei definierbare Felder zur Verfügung. Das bedeutet, dass Sie die Bezeichnungen dieser Felder selbst festlegen können.
Die Inhalte dieser Felder können Sie zudem für Auswertungen oder Vorlagen nutzen. Darüber hinaus kann auch eine Dropdown-Funktion integriert werden.
Interne Mitarbeiter mit Admin Rechten können in der Hauptkonfiguration die Freidef-Felder definieren. Eine Anleitung dazu finden Sie hier: Haupt-Konfiguration – Attina Hilfe
Im Bereich: „abweichende Betriebsvereinbarungen Equal-Pay“ können vom Standard abweichende Angaben eines Kunden hinterlegt werden.
Standardmäßig gilt bei
Equal-Pay eine Dauer von 270 Tagen (9 Monate), bei der Maximalüberlassung sind es 540 Tage (18 Monate).
Nur interne Mitarbeiter mit Admin-Rechten können einen Eintrag in diesem Bereich vornehmen.
Möchten Sie einem internen Mitarbeiter erlauben, Eingaben zu tätigen, gehen Sie bitte wie folgt vor: Datei / Einstellungen / System / Benutzer- und Rechteverwaltung
Im oberen Bereich „Rechteverwaltung“ suchen Sie in der Spalte „Name“ den Eintrag: „Kunden / abweichende Betriebsvereinbarungen Equal-Pay deaktivieren“.
Entfernen Sie den Haken bei „Admin“.
Nach diesen Einstellungen muss der interne Mitarbeiter das Modul „Kunde“ neu starten und kann nun die gewünschte Anzahl der Monate für die abweichenden Betriebsvereinbarungen eingeben.
Reiter – Branchentarif
Im Reiter „Branchentarif“ sehen Sie im oberen Feld „Mitarbeiter: Entgeltgruppen Branche“ die Auflistung der Entgeltgruppen mit den Stufen 1 bis 6. Diese Angaben beziehen sich auf die Zuschläge, für die Branche, die der Mitarbeiter zusätzlich zum Tariflohn pro Stunde erhält.
Hinweis: Diese Werte erscheinen nur, wenn im Modul „Kunde“ im Reiter „Einsatzstellen“ eine Deckelung hinterlegt wurde.
Oben rechts in der Einsatzstelle finden Sie die identischen Werte in Tabellenform zur besseren Übersicht aufgeführt.
Im unteren Feld „Kunde: VSatz“ haben Sie die Möglichkeit, ein Datum einzugeben, ab dem die neuen Verrechnungssätze gelten. Nutzen Sie dafür das Pluszeichen (+). Diese Zuschläge beziehen sich auf die Beträge, die Ihr Kunde pro Stufe monatlich zusätzlich an Sie zahlt.
Reiter – Schnellakquise
Um Gesprächsnotizen festzuhalten, nutzen Sie die Schnellakquise. Tragen Sie ein, wer wann was besprochen hat. Nach Ihrer Eingabe klicken Sie auf „Speichern“. Ihre Schnellakquise erscheint dann rechts im Modulfenster. Das Feld für Akquise rechts im Modulfenster bleibt sichtbar, egal in welchem Reiter Sie sich gerade befinden.
Darüber hinaus können Sie auch einen Wiedervorlage-Termin für die Akquise festlegen. Geben Sie einfach das Startdatum und die Uhrzeit des Termins ein. Legen Sie fest, wie viele Minuten im Voraus Sie an den Termin erinnert werden möchten, und tragen Sie ggf. zusätzliche Infos in den Bereich „Inhalt“ ein. Anschließend speichern Sie die Angaben.
Zum angegebenen Datum erscheint dann auf Ihrem Desktop im Bereich der Info-Kachel „Akquise/Wiedervorlage“ die Erinnerung.
Reiter – Dateien
Im Reiter „Dateien“ finden Sie die digitale Kundenakte. Hier werden automatisch alle Rechnungen abgelegt, die Sie in Attina erstellt haben.
Die Funktionen entsprechen denen im Modul „Mitarbeiter“:
• Sie können Dateien per Drag & Drop direkt von Ihrem PC in den Reiter ziehen.
• Alternativ können Sie per Rechtsklick auf den Spaltenkopf weitere Dateien hinzufügen.
Wenn Sie eine ausführlichere Erklärung wünschen, sehen Sie sich gerne den Reiter „Dateien“ im Modul Mitarbeiter an.
Zum Modul „Mitarbeiter“: https://abc-cloud.de/attina/f1-hilfe/mitarbeiter/
Reiter – Zeitnachweise
Im Reiter „Zeitnachweise“ können Sie eingescannte Zeitnachweise hinzufügen und den Mitarbeitern zuordnen.
Mit dem Pluszeichen (+) öffnen Sie das Fenster „Zeitnachweis hinzufügen“.
In den Feldern „Bereich von“ und „Bereich bis“ tragen Sie die Daten ein, die den Zeitraum der Zeitnachweise festlegen.
In der Zeile „Zeitnachweis“ können Sie über das Ordnersymbol Ihren PC durchsuchen, um die eingescannten oder gespeicherten Zeitnachweise auszuwählen. Sie können die Datei durch Doppelklick oder mit „Öffnen“ auswählen.
Anschließend wählen Sie den entsprechenden Mitarbeiter über die Lupe aus, fügen ihn hinzu und speichern alles mit „Hinzufügen“.
Im Fenster „Zeitnachweis zuweisen“ können Sie dann auf „Zuweisen“ klicken, um die Zeitnachweise auch im Modul „Mitarbeiter“ im Reiter „Zeitnachweise“ abzulegen.
Wenn Sie auf „Abbrechen“ klicken, werden die Zeitnachweise nur im Kundenmodul im Reiter „Zeitnachweise“ gespeichert.
Falsch zugewiesene Zeitnachweise können Sie einfach mit dem Minuszeichen (-) löschen.
Akquise, Notizen, E-Mails
Im Modul Kunden, auf der rechten Seite, finden Sie den Bereich für: Akquise, Notizen und E-Mails.
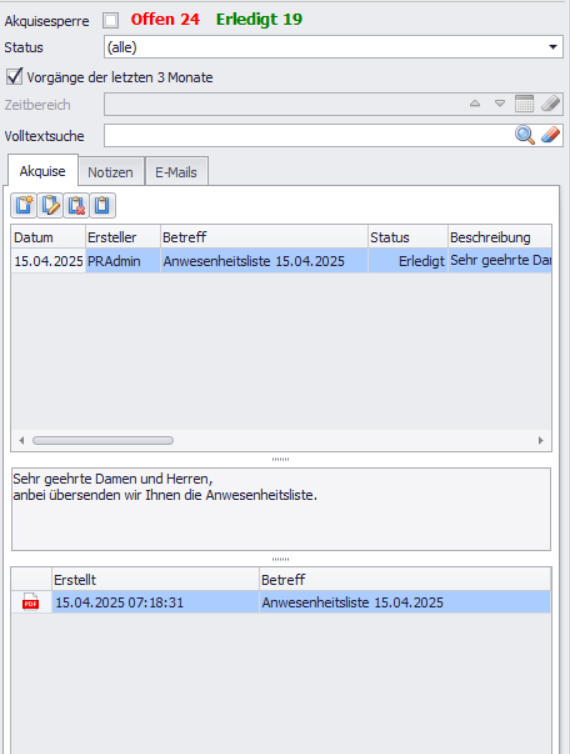
Die Funktion „Akquise“ ist besonders nützlich, um größere Aktivitäten zu dokumentieren.
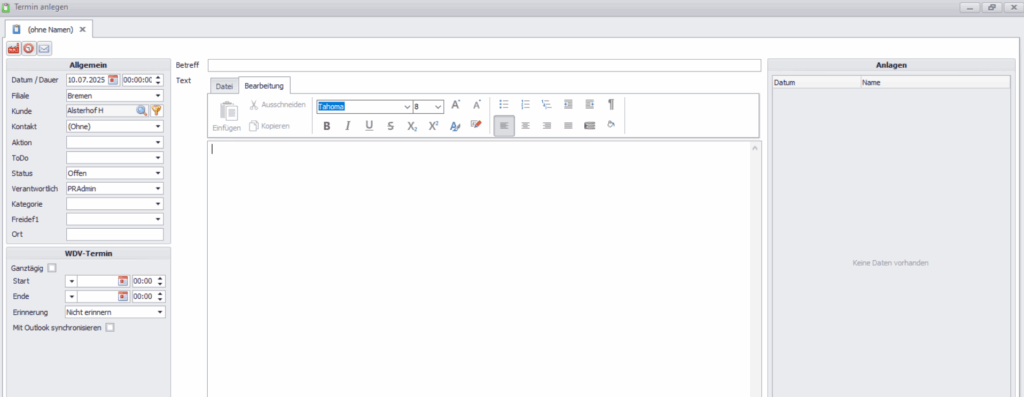
Zum Beispiel:
• Einzelne Telefonate festzuhalten
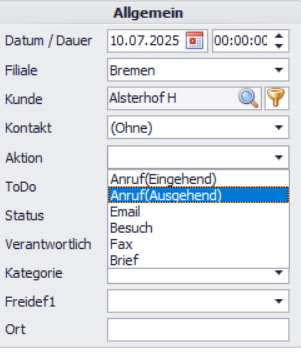
• Aktionen einem Kollegen zuzuweisen
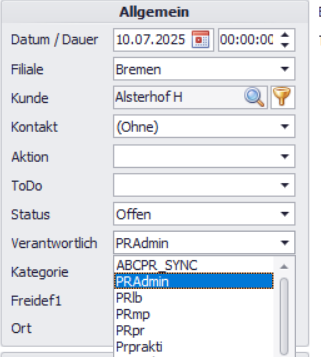
• Termine zu hinterlegen, die dann auch in der Wiedervorlage auf dem Desktop erscheinen
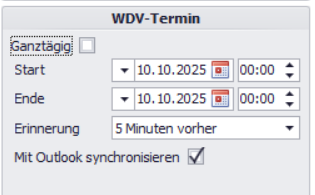
Die Funktion „Notizen“ funktioniert ähnlich wie im Modul „Mitarbeiter“. Im Modul „Kunden“ ist zusätzlich die Akquise integriert.
Wenn Sie eine ausführlichere Erklärung wünschen, sehen Sie sich gerne „Notizen, E-Mails“ im Modul Mitarbeiter an.
Zum Modul „Mitarbeiter“: https://abc-cloud.de/attina/f1-hilfe/mitarbeiter/
