Aufträge
Erstellen Sie Aufträge für Ihre Mitarbeitenden und geben Sie dort alle Daten an, die für den Einsatz im Kundenbetrieb wichtig sind.
Rufen Sie das Auftragsmodul auf, indem Sie auf die Kachel im Desktop klicken, oder im Menü auf „Abläufe“ und dann „Auftrag“ auswählen:
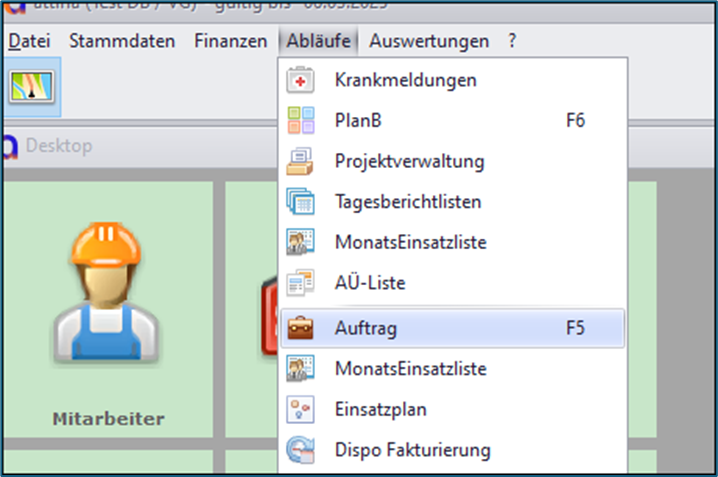
Im Auftragsmodul können bereits erstellte Aufträge angezeigt, oder neue Aufträge erzeugt werden. Mit einem Klick auf das Fernglas in der Suchzeile oben im Fenster zeigt Attina Ihnen ihre bereits angelegten Aufträge an.
Sobald Sie auf einen der Aufträge klicken, erscheint dieser rechts im Fenster und kann bearbeitet werden.
Im oberen Teil des Moduls haben Sie alle Grunddaten zum Auftrag im Überblick. Dieser Teil des Moduls bleibt immer sichtbar.
Weitere Informationen zum Auftrag können Sie über die einzelnen Kartenreitern (Auftrag, Einsatzstelle, Erweitert & Änderungen) im unteren Bereich des Fensters einsehen, eingeben und verändern.
Wenn Sie einen neuen Auftrag anlegen möchten, klicken Sie im oberen Bereich des Fensters auf das „+“ in der Toolbar.
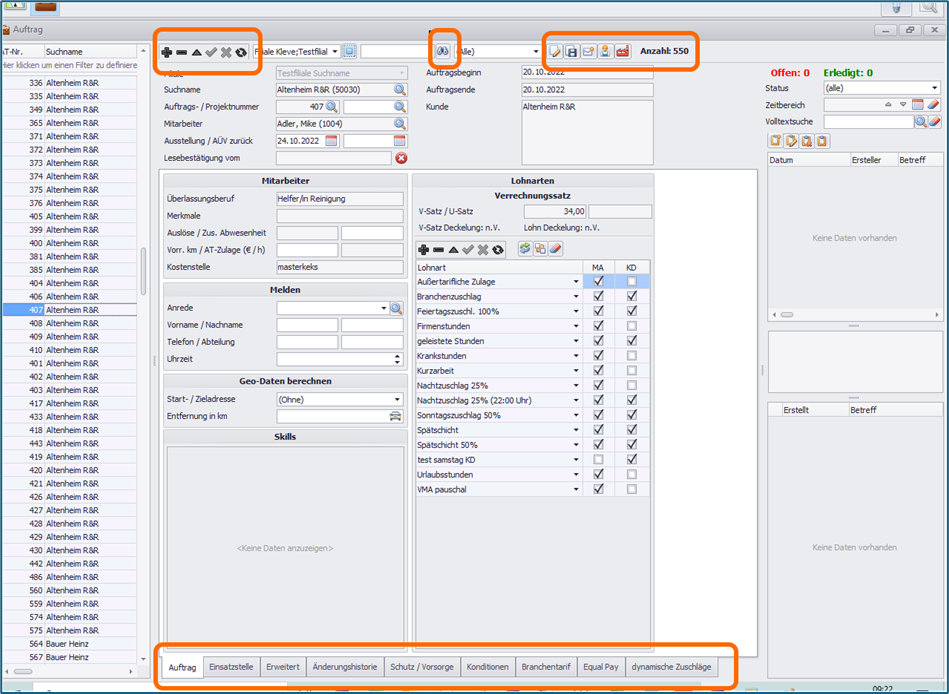
Es öffnet sich das Dialogfenster:
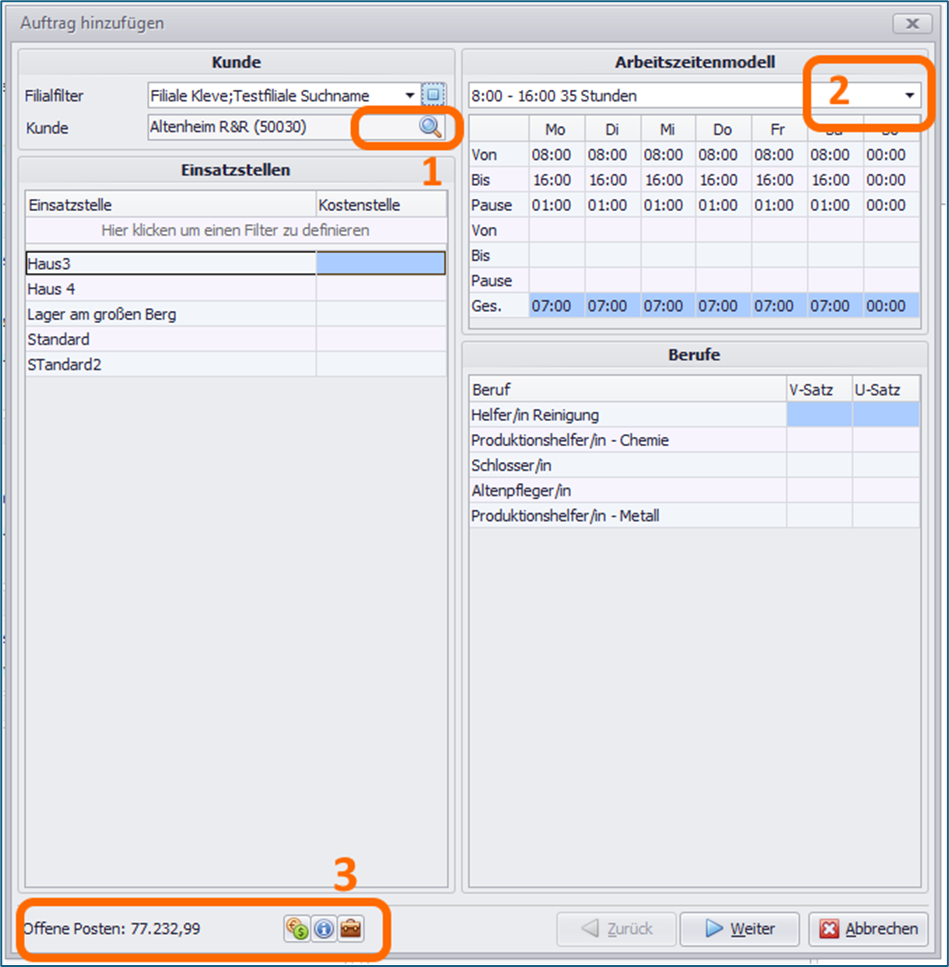
(1) Wählen Sie zuerst einen Kunden aus, indem Sie auf die Lupe klicken. Im Feld darunter kann die Einsatzstelle des Kunden ausgewählt werden.
(2) Wählen Sie ein passendes Arbeitszeitmodell aus, indem Sie auf die oberste Zeile im Feld „Arbeitszeitenmodell“ klicken.
Im Feld „Berufe“ sehen Sie alle Berufe, die diesem Kunden und der ausgesuchten Einsatzstelle zugeordnet wurden. Markieren Sie einen Beruf, indem Sie einmal darauf klicken. Dieser Beruf wird in die weiteren Schritte übernommen, kann aber auch noch geändert werden, solang der Auftrag noch nicht final gespeichert wurde.
(3) Über die drei kleinen Icons unten im Fenster können Sie sich Zusatzinformationen zum Kunden anzeigen lassen:
Offene Posten, Zusatzinformationen und bisherige Aufträge.
Haben Sie alles eingestellt und ausgewählt, klicken Sie bitte auf „Weiter“.
Im nächsten Fenster sehen Sie im oberen Bereich die Felder, in denen Sie die Daten für den Beginn, die Dauer und die Erstellung auswählen können.
Mit Klick auf das dicke Plus „x“ können Sie dem Auftrag sogenannte Skills zuordnen, die ein Mitarbeiter unbedingt für diesen Einsatz/Auftrag haben muss.
Unten im Fenster können Sie den vorher ausgewählten Beruf ändern, sofern nötig und entsprechende Berufsmerkmale zuordnen.
„Berufslohnarten“ bedeutet, dass einem Beruf eventuell vorher bestimmte Lohnarten zugeordnet wuden. Setzen Sie in dem Kästchen einen Haken, so werden diese Lohnarten für diesen Auftrag verwendet.
Definieren Sie hier bitte auch den Verrechnungs- und Überstunden-Satz.
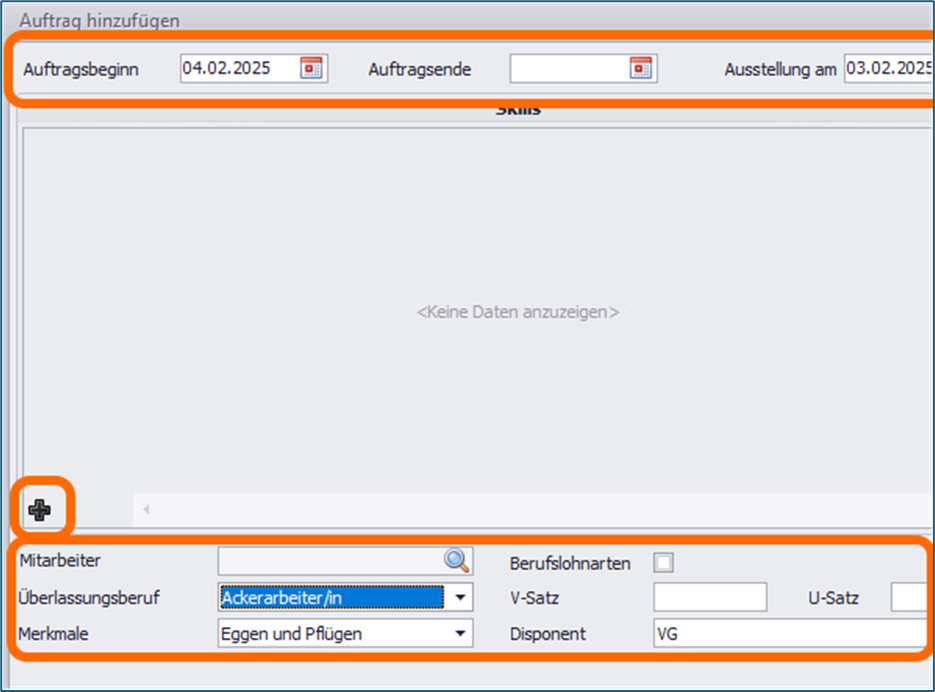
Mit Klick auf die Lupe in der Zeile „Mitarbeiter“ öffnet sich ein Menüfenster, in dem Sie dem Auftrag betimmte Mitarbeiter zuordnen können:
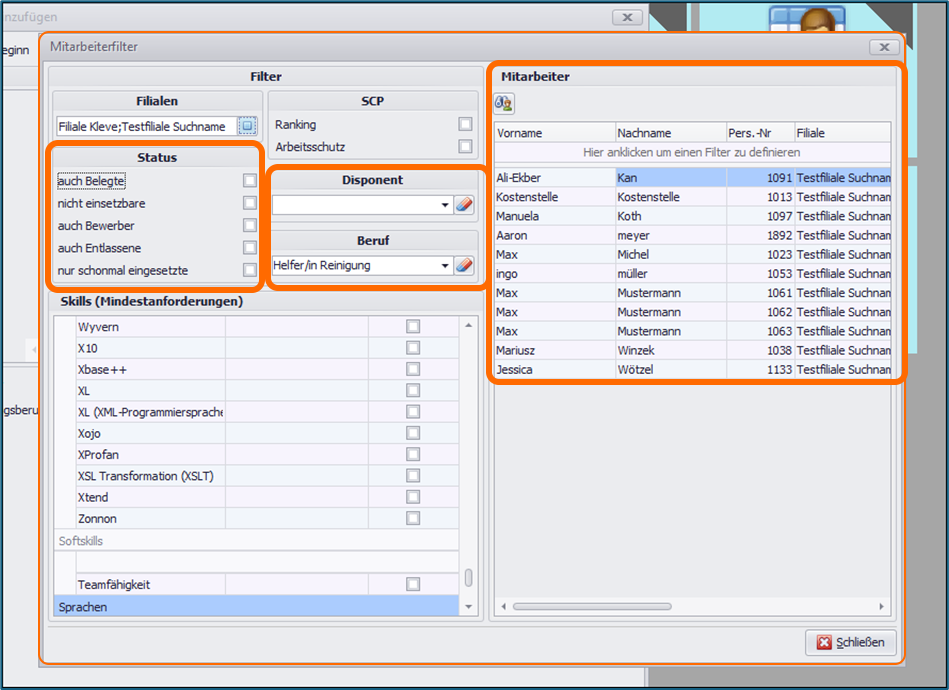
Im Feld „Status“ können Sie anhaken, ob Sie die Mitarbeiter nach einem oder mehreren bestimmten Status filtern wollen.
Weisen Sie zudem diesem Auftrag einen Disponenten zu und ändern Sie ggf. nochmals den Beruf zu dem Aufrag.
Auf der rechten Seite werden Ihnen alle Mitarbeiter angezeigt, die Ihren Filterkriterien entsprechen. Durch einfachen Klick wählen Sie einen Mitarbeiter aus.
Klicken Sie auf „Schließen“, gelangen Sie zum vorherigen Fenster zurück, in dem die Mitarbeiter-Angaben dann übernommen wurden.
Auftrag
Im Feld „Mitarbeiter“ kann man den Überlassungsberuf, die Zusatzqualifikation, eine Auslöse oder auch das Kilometergeld eintragen.
Die Meldeuhrzeit in der Einsatzstelle des Kunden und die zusätzliche Abwesenheit (geplante Fehlstunden) können im Feld „Melden“ eingetragen werden.
Im rechten Bereich unter „Lohnarten“ können nochmals die Lohnarten des Auftrags angepasst werden. Jede Änderung bezüglich der Lohnarten muss mit Klick auf den dicken Pfeil in der Toolbar gespeichert werden.
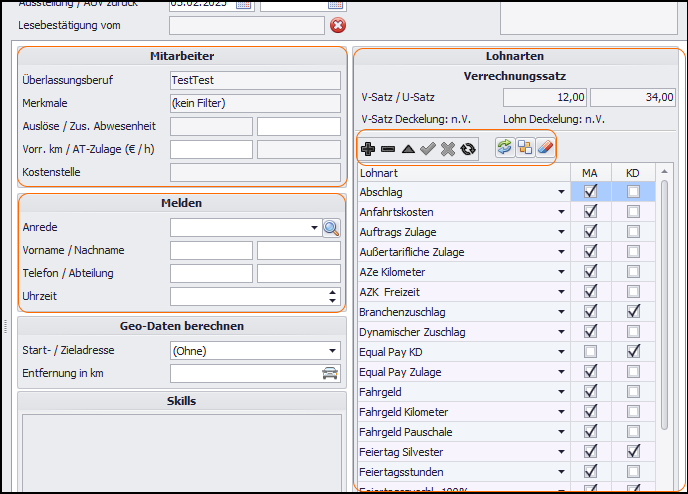
Einsatzstelle
Im Reiter Einsatzstelle sind Details zur Stelle einsehbar und auch Details zum geplanten Arbeitszeitmodell.
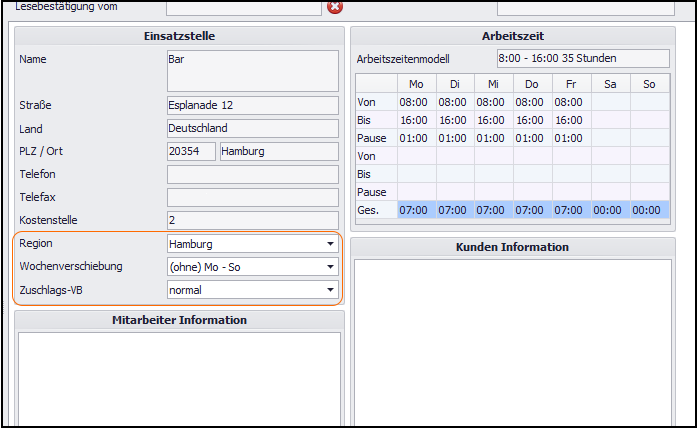
In den Feldern „Mitarbeiter Information“ und „Kunden Information“ können Sie Ihre Angaben einfach hineinschreiben. Änderungen in diesen Feldern speichern Sie mit Klick auf den dicken Haken oben im Modulfenster in der Toolbar.
Erweitert
Im Reiter „Erweitert“ haben Sie einige Freidef-Felder für die individuelle Auftragserstellung zur Verfügung. Die Felder können Sie nach Belieben umbenennen.
Im unteren Bereich definiert man eine Importkennung für externe Programme.
Bei Fragen zu externen Programmen konsultieren Sie bitte das Handbuch des entsprechenden Programms. Durch Eingabe eines bestimmten Zahlencodes, kann man die Daten an ein externes Programm im- und auch exportieren.
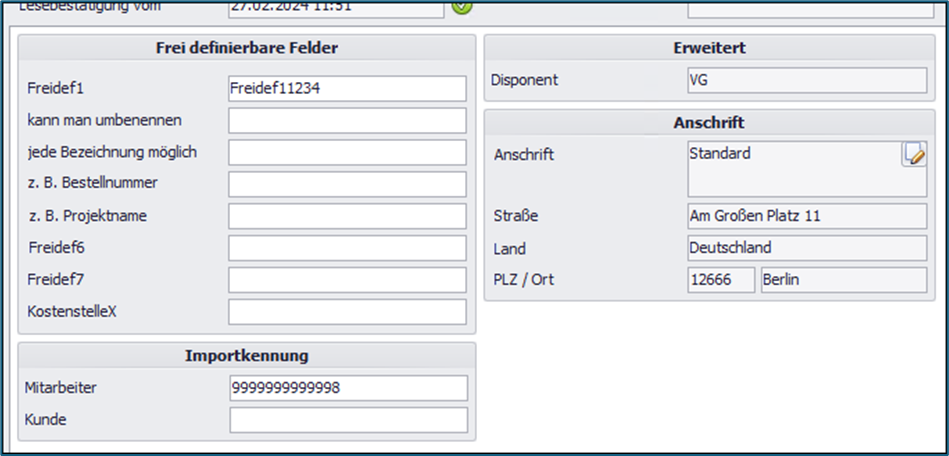
Änderungenshistorie
Sobald wichtige Daten im Auftrag geändert werden, z. B. Änderungen an den Zulagen, Lohnarten, etc…, wird automatisch hier eine Notiz für Sie erstellt. So haben Sie den Überblick, wer im Betrieb an dem Auftrag mitgearbeitet und Änderungen zu welchem Zeitpunkt vorgenommen hat.
Schutz / Vorsorge
Im Reiter „Schutz und Vorsorge“ hinterlegen Sie Daten zum Thema Arbeitsschutz. Haben Sie zuvor in der Kundenmodul einen Ansprechpartner als Sicherheitsfachkraft deklariert, so können Sie diesen Ansprechpartner hier auswählen und bekommen die dazugehörigen Daten zu der Person gleich angezeigt.
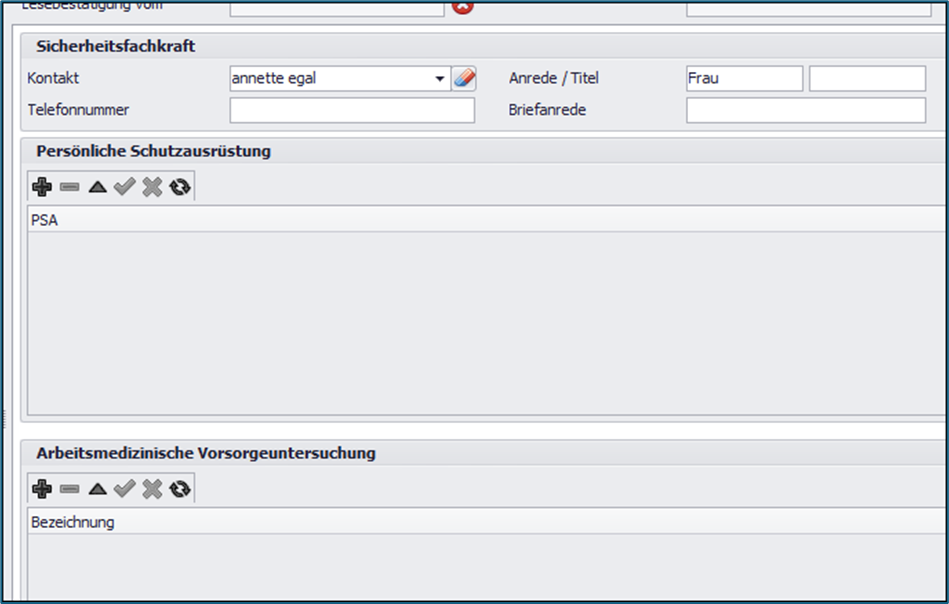
Im Reiter Konditionen können Sie weitere Details zum eingeteilten Mitarbeiter des Auftrags eingeben.
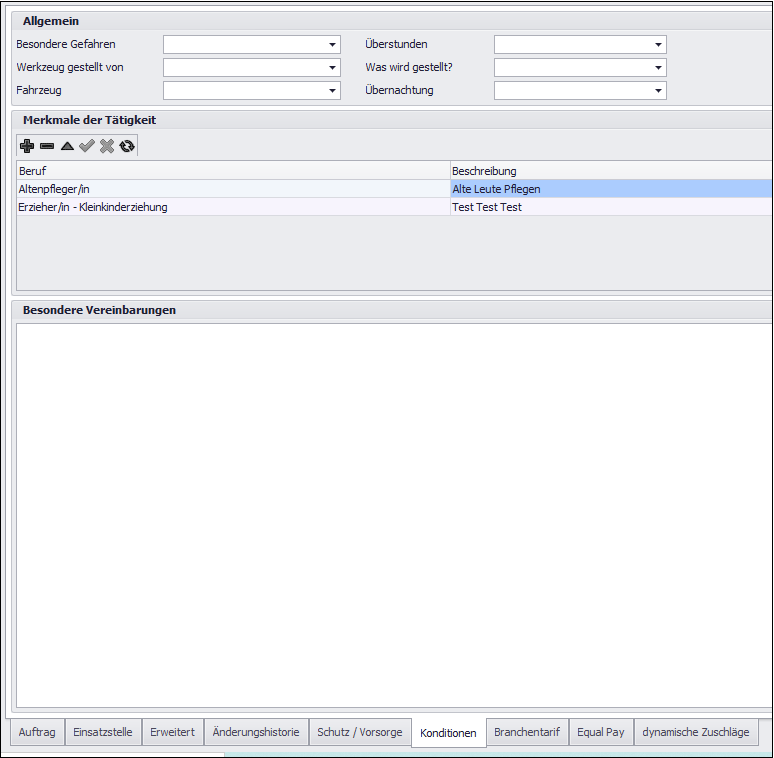
Die Liste der Merkmale der Tätigkeit können Sie in der Detailkonfiguration nach Belieben erweitern oder verändern. Details zur Detailkonfiguration können Sie hier nachlesen:
Detail-Konfiguration – Attina Hilfe
Nähere Informationen zu den Reitern
– Branchentarif
– EqualPay
– Dynamische Zuschläge
werden hier in Kürze erscheinen.
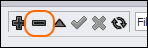
Klicken Sie oben links im Fenster in der Toolbar auf das dicke Minus um einen Auftrag zu löschen.
Wichtig: Sollten bereits auftragsbezogene Daten in der Fakturierung vorhanden sein, dann kann der Auftrag NICHT gelöscht werden.
In dem Fall müssen die auftragsbezogenen Daten zunächst aus der Fakturierung gelöscht werden, dann ist erst die Löschung des Auftrags möglich.
