Attina Modul: Plan B
Einleitung
Mit dem Modul „Plan B“ haben Sie die Möglichkeit Attina für den Bereich Event und Pflege Management zu benutzen. Das Hauptaugenmerk für das „Plan B“ Modul ist die Übersicht und die einfache Planung von Aufträgen. Mit dem Modul können Sie Fahrtkosten planen sowie Tagesnachweise und Rechnungen erzeugen. Außerdem können Sie auf einem Blick einsehen wie viele Mitarbeiter Sie für einen Auftrag brauchen und wie viele Mitarbeiter Ihnen noch fehlen.
Einsatz hinzufügen
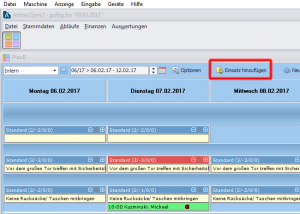
Um einen neuen Einsatz hinzuzufügen klicken Sie zu aller erst auf den im Bild rot umrandeten Knopf, dieser öffnet eine separate Maske, die wie folgt aussieht.
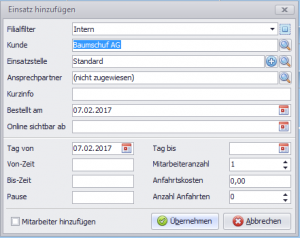
In dieser Maske können Sie dann essenzielle Daten wie Filiale, Kunde und Einsatzstelle eintragen. Die Maske übernimmt bereits automatisch den Tag auf den Sie geklickt haben, sollte der Einsatz länger
als einen Tag dauern müssen Sie dies manuell eintragen. Eine „Von“ „Bis“ Zeit muss auch per Hand eingetragen werden und ist essenziell für das Erstellen des Auftrags.
Nach dem Erstellen des Einsatzes öffnet sich dann die „Mitarbeiter hinzufügen“ Maske.
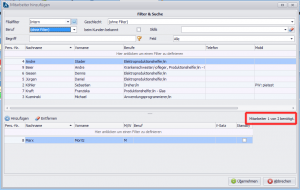
Hier können Sie dann aus der oberen Tabelle mit einem Doppelklick einen Mitarbeiter hinzufügen. Oben rechts über der unteren Tabelle (auf dem Bild rot umrandet) sehen Sie wie viele Mitarbeiter Sie bereits haben und wie viele Sie noch brauchen. Sie können Mitarbeiter auch im Nachhinein hinzufügen. Auch können Sie hier manuell einen Verrechnungssatz hinzufügen. Sollten Sie dies nicht machen sehen Sie im Nachhinein welchem Mitarbeiter kein VR zugewiesen wurde. Dies signalisiert Ihnen „Plan B“ über folgendes Symbol:![]() (Eurozeichen rot)
(Eurozeichen rot)
Nachdem Sie den Auftrag hinzugefügt haben erscheint er bei den anderen in der Übersicht (im Bild rot umrandet).
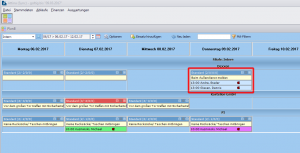
Der im Bild schwarz umrandete Bereich zeigt Ihnen folgendes.
![]()
(7/x/x/x) => Diese Zahl gibt an wie viele Mitarbeiter Sie brauchen.
(x/-3/x/x)=> Diese Zahl gibt an wie viele Mitarbeiter noch fehlen.
(x/x/0/x) => Diese Zahl gibt an wie viele Mitarbeiter sich zurzeit im Standby befinden.
(x/x/x/0) => Diese Zahl gibt an wie viele Trainees vorhanden sind.
Definitionen der Icons
Die folgenden Zeichen erscheinen immer rechts neben den Einsätzen in der Übersicht:
=>Der Auftrag für diesen Einsatz wurde erfolgreich erzeugt
(Rechtsklick>Auftrag erzeugen).
=>Die Zeiten für den bereits erzeugten Einsatz wurden bestätigt
(Mitarbeiter war zu diesen Zeiten am Ort des Auftrages).
=>Dieser Mitarbeiter ist der Leiter des Teams.
=>Dieser Mitarbeiter ist Trainee.
=>(Eurozeichen rot) Mitarbeiter hat noch keinen VR-Satz.
=>Dieser Mitarbeiter ist der Fahrer innerhalb des Einsatzstellen-Teams
=>Symbol signalisiert, das Fahrtkosten anfallen und diese bereits eingetragen sind (müssen per Hand eingetragen werden).
=>Auftrag wurde abgesagt.
=> Mitarbeiter befindet sich im Standby
=> (Eurozeichen grün) Dieses Zeichen zeigt an das die Rechnung bereits erstellt worden ist.
Auf dem folgenden Bild sehen Sie wie diese Symbole aussehen, wenn Sie auf dem Planer verteilt vorhanden sind.
(bild)
Erklärung der Menüpunkte
Mit einem Doppelklick auf einen Mitarbeiter (linke Maustaste) können Sie das Fenster „Details“ aufrufen mit dem Sie Informationen über diesen Mitarbeiter einsehen können. Hier können Sie auch die Zeiten für die Pause ändern. Auch können Sie in diesem Menü einstellen ob der Mitarbeiter Teamleiter/Trainee ist oder ob er der Fahrer ist etc.
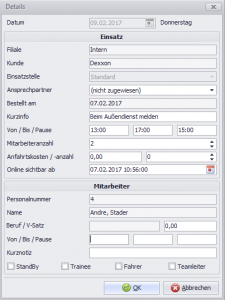
Mit einem Rechtsklick auf einen Kunden können Sie Informationen über den Kunden aufrufen oder speziell für diesen einen Einsatz hinzufügen.
![]()
Oben links können Sie die Optionen öffnen von hier aus lassen sich Exceltabellen importieren sowie Reporte bearbeiten und Einsätze ohne Rechnung erstellen.
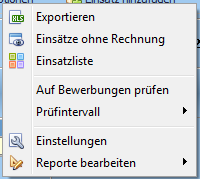
Mit einem Rechtsklick auf einen Auftrag können Sie den Kunden für den der Auftrag ist aufrufen, Einsätze sowie Mitarbeiter hinzufügen und Zeiten festlegen. Auch können Sie hier spezielle Formulare und Meldungen aufrufen. Diese öffnen sich immer in einem separatem Fenster.
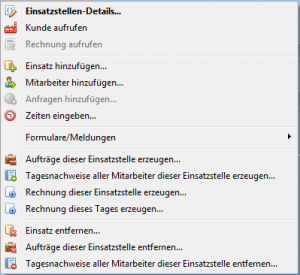
Dir vorhanden Meldungen und Formulare können Sie anhand des nun folgenden Bildes betrachten:
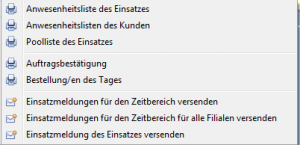
Plan B bietet Ihnen zudem die Funktion Ihre Einsätze nach Datum zu durchsuchen. Dieses Fenster rufen Sie auf indem Sie auf den unten im Bild rot markierten Button klicken.
![]()
Danach öffnet sich folgendes Fenster, in diesem haben Sie die Möglichkeit ein komplettes Quartal, einen Monat oder eine Woche in einem von Ihnen festgelegten Jahr zu durchsuchen. Die Einstellungen bestätigen Sie mit einem Klick auf „OK“
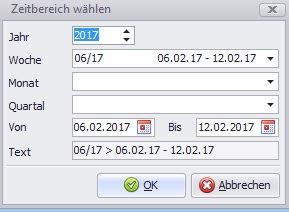
Außerdem können Sie sich mit der Suchfunktion die Wochenplanung für einen einzelnen Mitarbeiter anzeigen lassen, wie dies funktioniert sehen Sie in dem nachfolgenden Bild.
![]()
Das Suchfeld ist in diesem Bild rot markiert, die grün umrandeten Einsätze sind die Ergebnisse Ihrer Suche die diesem Mitarbeiter zugewiesen wurden.