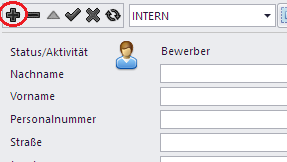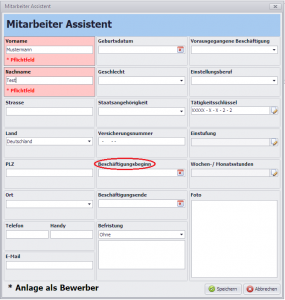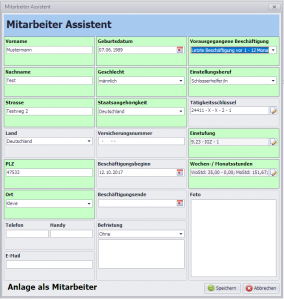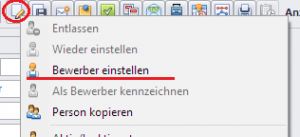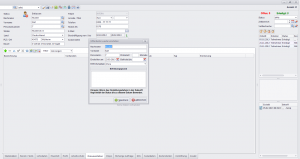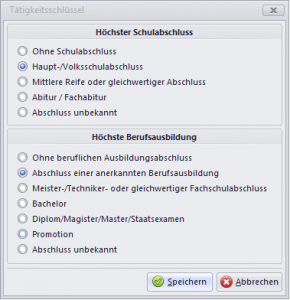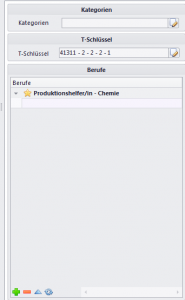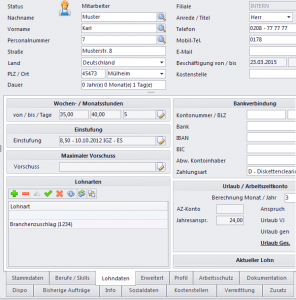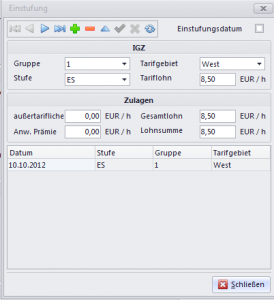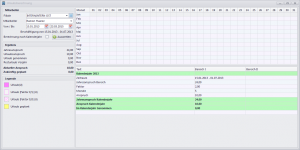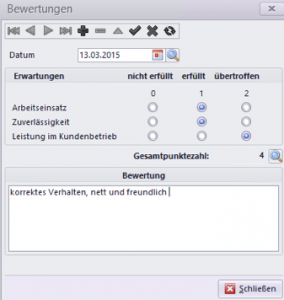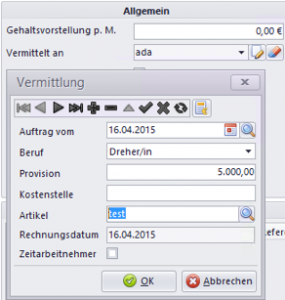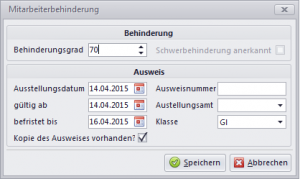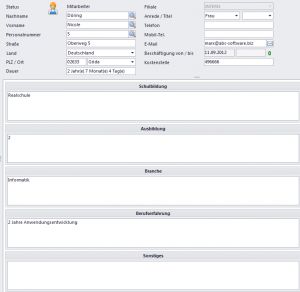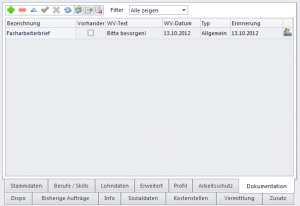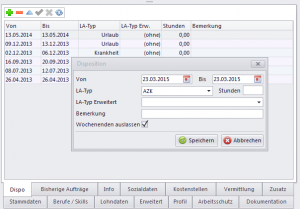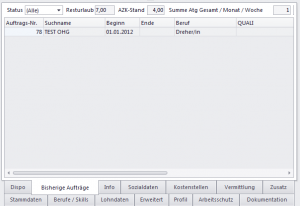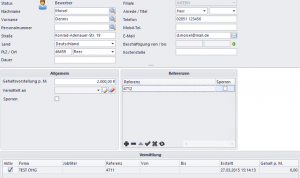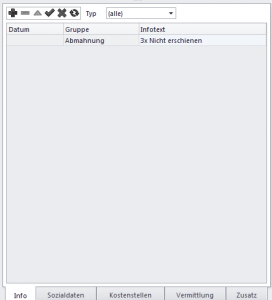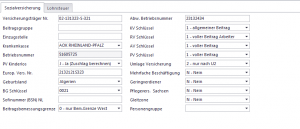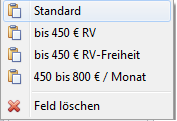Mitarbeiter
In der Mitarbeiterpflege ist es möglich die einzelnen Mitarbeiter oder auch Bewerber mit Ihren persönlichen Daten einzupflegen. Neben den Adressdaten, können hier die Stammdaten, Qualifikationen & sonstige persönliche Dinge angegeben werden.
Mitarbeiter anlegen und einstellen
Um einen Bewerber / Mitarbeiter anzulegen klickt man im Mitarbeiter-Modul oben auf das schwarze Plus.
Dadurch öffnet sich der Mitarbeiter Assistent:
Als Bewerber ist nur der Vor- & Nachname nötig. Legt man noch einen Beschäftigungsbeginn fest wechselt man von der Bewerber Anlage zur Mitarbeiter Anlage:
Die Pflichtfelder werden Grün sobald diese ausgefüllt werden.
Stimmen alle Angaben drückt man auf „Speichern“.
Bewerber einstellen
Sie rufen das Menü Stammdaten/Mitarbeiter auf. Sie wählen den einzustellenden Bewerber aus und lassen seine Daten anzeigen.
Nun klicken Sie auf den Menü-Button (1) und wählen „Bewerber einstellen“ aus.
Danach müssen alle Daten eingegeben werden und klickt auf „Speichern“.
Mitarbeiter bearbeiten Menü
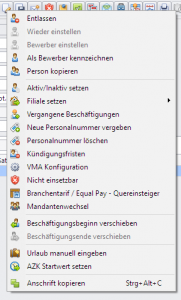
Mitarbeiter entlassen
Sie rufen zunächst das Menü Stammdaten/Mitarbeiter auf.
Danach wählen Sie den zu entlassenden Mitarbeiter aus und lassen diesen anzeigen. Nun klicken Sie auf den Menü-Button(1) und wählen danach „Entlassen“ aus.
Wieder einstellen
Um einen „entlassenen“ Mitarbeiter wieder einzustellen, klicken Sie auf das Auswahlfeld „Wieder einstellen“. Eine eventuell neu zu vergebende Personal-Nr. kann manuell eingefügt werden. Es finden im System Prüfungen bezüglich doppelter Nummern statt
Bewerber einstellen
Der Bewerber wird eingestellt. Die notwendigen Daten werden abgefragt.
Als Bewerber kennzeichnen
Ist ein „entlassener“ Mitarbeiter interessant für weitere, zukünftige Aufträge, so kann dieser auch als Bewerber geführt werden.
Hierzu ist die Auswahl „als Bewerber kennzeichnen“ zu treffen. Diese Vorgehensweise ist nicht unbedingt erforderlich, da auch über den Status „Entlassen“ gefiltert werden kann. Jedoch wird diese Funktion in der Praxis gerne verwendet.
Person kopieren
Die Daten der Person werden kopiert und eine neue Personalnummer vergeben.
Filiale setzen
Die Filiale für den Mitarbeiter kann ausgewählt bzw. gewechselt werden.
Vergangene Beschäftigung
Ist ein Mitarbeiter mehrmals eingestellt und entlassen worden, so kann dieses mit dem Austrittsgrund und Austrittsdaten angezeigt werden
Aktiv/Inaktiv setzen
Diese Kennzeichnung „Aktiv/Inaktiv“ gilt für Bewerber und Entlassene.
Ist ein Bewerber/Entlassener interessant für eine zukünftige Beschäftigung, so kann die Auswahl „Aktiv/Inaktiv“ gesetzt werden.
Mit Filter siehe Symbol „(alle)“ können „aktiv“ und „Inaktiv“ ausgewählt und auf der linken Seite in der Toolbar (Tabelle , standardmäßig auf der linken Seite) angezeigt werden.
Links oben neben dem Status „Mitarbeiter, Bewerber, Entlassen“ wird in grün „aktiv“ und in rot „inaktiv“ angezeigt.
Achten Sie bitte darauf, dass Sie nach dieser Filterung wieder auf (alle) filtern, da Sie ansonsten weitere Mitarbeiter im Stamm nicht finden werden.
Neue Personalnummer vergeben
Es wird eine neue Personalnummer vergeben.
Personalnummer löschen
Die Personalnummer wird gelöscht.
Nicht einsetzbar
In der Tabelle wird der Kunde eintragen, wo er nicht eingesetzt werden soll. Dies wird bei der Auftragsanlage berücksichtigt.
Branchentarif / Equal Pay – Quereinsteiger
Branchentarif: Es wird die Branche ausgewählt die für den Mitarbeiter bereits gegolten hat und das Beginn-Datum eingetragen. Equal Pay: Hier kann der Kunde, der Stichtag die Überlassungstage und eine zusätzliche Bemerkung angegeben werden von bereits vergangenen Überlassungen.
Beschäftigungsbeginn, -ende verschieben
Wird der Beschäftigungsbeginn bzw. das –ende unerwartet verschoben, so kann dieses mit den Auswählen „Beschäftigungsbeginn“ und „Beschäftigungsende“ geändert werden. Hierzu ist nur der Beginn bzw. Ende Datum einzutragen.
Urlaub manuell eingeben
Um den Resturlaub und Urlaubsansprüche einzutragen, kann die Auswahl „Urlaub manuell eingeben“ gewählt werden. Hierzu geben Sie das Jahr Urlaubsanspruch, Jahresanspruch sowie die Auswahl Status „Anspruch“ oder „Resturlaub“ an. Dieses ist ebenfalls für Mitarbeiter gedacht, die eine andere Urlaubsvereinbarung haben.
AZK (Arbeitszeitkonto) Startwert
Um für den Start des Systems den korrekten Arbeitszeitkontenbestand (kurz AZK) zu haben, ist dieser mit der Auswahl „AZK Startwert setzen“ zu hinterlegen.
Anschrift kopieren
Die Anschrift wird in die Zwischenablage kopiert und kann in anderen Programmen eingefügt werden.
Adressdaten
Die Adressdaten des Mitarbeiters können im oberen Bereich des Fensters angegeben werden. Neben dem Namen können hier auch Wohnort, Telefon, E-Mail & Personalnr. hinzugefügt werden.
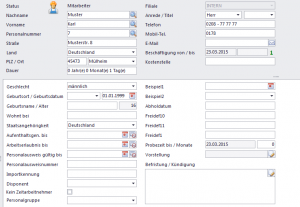
Register – Stammdaten
Neben der Mitarbeiteradresse können sie im unteren Bereich des Fensters weitere Angaben zum Mitarbeiter machen.
Im linken Teil des unteren Bereiches werden die Stammdaten erfasst.Hierzu zählen das Geschlecht, Geburtsdatum & Geburtsort, sowie weitere Wohnangaben wie „wohnt bei“. Neben der Staatsangehörigkeit kann hier auch das Enddatum der Aufenthaltsgenehmigung, Arbeitserlaubnis oder des Personalausweises eingetragen werden. Diese drei Felder können mit dem rechten „Pfeil“ nach unten in das Wiedervorlagemodul, „Wiedervorlage aufrufen“ bzw. für das Löschen „Wiedervorlage entfernen“, übernommen werden, welches zu gegebener Zeit eine Meldung ausgibt.
Die Personalausweisnummer. (Pers.ausweisnr.) kann ebenfalls eingetragen werden.Der Eintrag „kein Zeitarbeiter“ kann angeklickt werden um auch interne Mitarbeiter verwalten zu können. Durch diese Kennzeichnung werden diese Mitarbeiter nicht in der LAA-Statistik berücksichtigt.Die Importkennung wird benötigt um das Zusatzmodul, zum Einlesen der Zeiterfassungsdaten, in Attina einzubinden.Hier sollte in dem Fall die Kennung des externen Programms/Daten eingegeben werden.Das Feld „Frei Def 1“ kann durch weitere Anmerkungen oder Angaben ergänzt werden, welches auch in den Systemeinstellungen anders benannt werden kann.Der Befristungsgrund und Text wurden vorher bei der Anlage des Mitarbeiters bereits angelegt, welches im nach hinein noch verändert werden kann. Die Probezeit kann ebenfalls eingegeben werden.
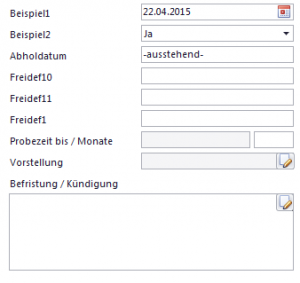
Die Stammdaten Register werden durch die Versicherungs-
und Lohnsteuerangaben ergänzt.
Folgende Angaben können gemacht werden:
Vers.-Träger/Nr.
Hier trägt man den Versicherungsträger und die Versicherungsnummer ein.
Beitragsgruppe
Hier kann man die Beitragsgruppe eingeben
Einzugsstelle
Die Einzugsstelle kann in diesem Feld vermerkt werden.
Krankenkasse
Hier kann die passende Krankenkasse den Mitarbeitern zugeordnet werden.
Familienstand
Zur Auswahl stehen alle Familienstände, die bei Mitarbeitern vorhanden sind.
Religion
Eingabe der Religion. Man kann auch schon vorhandene Religionen auswählen.
Kinder
Hier kann man die Anzahl der Kinder eintragen.
Steuerklasse
Hier kann die entsprechende Steuerklasse in das Feld eingetragen werden.
Bem. Grenze
Hier kann die Bemessungsgrenze ausgewählt werden.
Abweichende Betriebsnummer
Falls eine weitere Niederlassung innerhalb eines Mandanten mit abgerechnet wird, so kann die abweichende Betriebsnummer für die entsprechende Krankenkasse hier eingegeben werden.
KV, RV, AV, PW
Es sind die entsprechenden Kennzeichen für die Berechnung zu setzen.
Umlage
Die Umlage U1 und oder U2 sind auszuwählen
Mehrfach Beschäftigung:
Die entsprechenden Felder: Geringverdiener; Pflege Vers. IN SA
J/N ist entsprechend sind auszuwählen
Gleitzone
Hier kann man die Gleitzonen entsprechend eintragen.
DEÜV-Personalgruppe
Die Personalgruppe ist auszuwählen.
Sozialversicherung
Die Abbildung sieht bei einer neuen Eingabe wie folgt aus.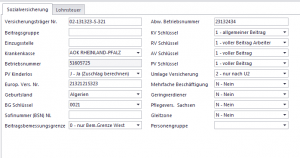
Standard setzen
Mit der rechten Maustaste können Sie erheblich Zeit sparen wenn Sie auf – Standard – setzen. Dieses gilt ebenfalls für das Register Lohnsteuer.
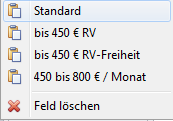
Beispiel nach dem aktivieren des Standards:
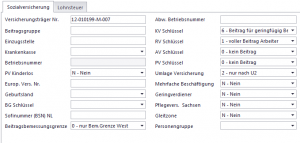
Lohnsteuer
Lohnsteuerkarte
Ebenfalls hier kann bei der Ersteingabe der Standard mit der rechten Maustaste gesetzt werden.
Steuerberechnung
Hier kann die Quelle, aus der die Berechnung der Steuer
Steuertabelle
Die Steuertabelle kann hier eingetragen werden.
Kammerbeitrag
In diesem Feld kann man den Kammerbetrag auswählen.
Religion Ehegatte
Hier soll die Religion des Ehegatten eingepflegt werden.
2% Pauschsteuer
Die Pauschsteuer bei geringfügig Beschäftigten ist hier einzutragen.
Pausch. Lohnsteuer
Die Pausch. Lohnsteuer ist hier einzutragen.
Pausch. Lohnsteuer Übern.
Die Pausch. Lohnsteuer Übern. Ist in dem Feld zu wählen
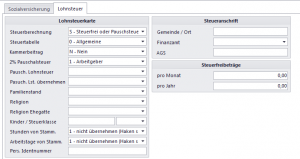
PV-Kinderlos
Die entsprechende Kategorie ist zu wählen.
Std. vom Stamm
Std. vom Stamm sind zu wählen und betreffen weitere Felder für die Software Attina Lohn
A-Tage vom Stamm
A-Tage vom Stamm ist zu wählen und betrifft weitere Felder in der Software Attina Lohn
Steueranschrift
Die Steueranschrift ist in den beiden vorgesehenen Feldern einzutragen
Steuerfreibeträge
Die Steuerfreibeträge sind zu hinterlegen pro Jahr und oder Monat
Konto
Der abweichende Kontoinhaber sowie die Zahlung ist in den beiden Feldern einzustellen.
Standard setzen
Mit der rechten Maustaste können Sie erheblich Zeit sparen wenn Sie auf – Standard – setzen. Dieses gilt ebenfalls für das Register Lohnsteuer.
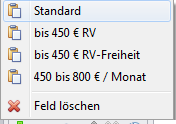
Natürlich ist es nun möglich noch weitere Angaben zum Mitarbeiter zu erstellen. Hierzu können sie am unteren Bildschirmrand die weiteren Kartenreiter anklicken:
![]()
Register – Berufe/Qualifikation
Sobald Sie auf den Kartenreiter „Berufe/Qualifikation“ angeklickt haben, erscheint hierzu im unteren Bereich des Fensters die Einstellmöglichkeit.
Der obere Bereich mit den Adressdaten des Mitarbeiters bleibt bestehen.
Hier kann man einen Tätigkeits-Schlüssel zum betreffenden Mitarbeiter angeben.
Sobald Sie auf das Kästchen „Aufbauen“ klicken, erscheint ein Fenster zum Auswählen des T-Schlüssels. Den T-Schlüssel kann man auch manuell im Feld eingeben.
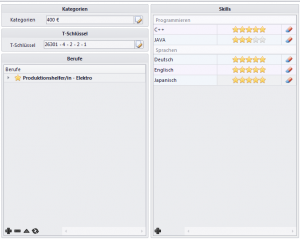
Rechts neben dem T-Schlüssel kann man unter dem Feld zusätzlich noch Kategorien zur Tätigkeit einrichten.Diese Kategorien können individuell angelegt werden. Dieses zusätzliche Feld ist hilfreich für das Profiling (z.B. Vollzeit, Konti, Nachtschicht). Diese Kategorien können dann später im Listengenerator „Mitarbeiter“ selektiert werden. (siehe Listengenerator)
Darunter kann nun der Beruf angegeben werden.
Beim Hinzufügen (mit dem „+“ in der Toolbar) eines Berufes erscheint ein Fenster mit der Auswahlmöglichkeit des Berufes und weiteren Detailangaben zum Beruf.Im oberen Teil des Fensters kann der Beruf ausgewählt und als Einstellungsberuf markiert werden.In der linken Hälfte des unteren Bereiches können Details zum Beruf ausgewählt werden, die dann nach der Auswahl zur rechten Seite geschoben werden. Um auf der rechten Seite ein Detail zu löschen, drücken Sie mit der rechten Maustaste auf das Detail, welches dann verändert oder gelöscht werden kann.
Der zugeteilte Beruf dient zur Auswahl des korrekten Mitarbeiters und zur Filterung, sobald ein bestimmter Beruf vom Kunden gewünscht wird. Beispielsweise ein Bauschlosser hat noch eine abgeschlossene Berufsausbildung als Elektriker. Bei der Selektion des Berufes „Elektriker“ würde Attina auch diesen Mitarbeiter anzeigen. Attina bietet also Möglichkeiten, dem Mitarbeiter entsprechende Zusatzqualifikationen zuzuordnen, wie zum Beispiel Qualifikationen im Bereich Software oder den Umgang mit MS ACCESS, Word oder Excel.So kann man dem Kunden weitere Skills(Qualifikationen) und Kenntnisse des Mitarbeiters mitteilen.
Register – Lohndaten
Im nächsten Kartenreiter können die Lohndaten des Mitarbeiters zugeordnet werden.Neben den Feldern im Bereich Wochenstunden des Mitarbeiters können die Anzahl der Stunden pro Tag und pro Arbeitswoche angegeben werden. Wird ein Mitarbeiter neu angelegt, so erhält er automatisch die Lohnarten, die für die Neuanlage bei den Lohnarten zugeordnet wurde. Werden für einen bestimmten Beruf andere Lohnarten benötigt, empfehlen wir das Modul Berufslohnarten (unter Datei / Konfiguration/Berufslohnarten).
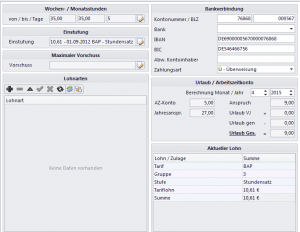
Sobald man das Lohnartenschemata anklickt, erscheint folgender Screen (siehe oben).
Den Typ kann man im Drop-Down auswählen, bei „wem“ man die Lohnarten konfigurieren möchte. Im Reiter Bezeichnung kann man den Lohnartenname eingeben. Mit dem Häkchen wird die Lohnart gespeichert. Für die jeweiligen Typen müssen eigene Lohnarten konfiguriert werden.
Im rechten Bereich des Lohndaten Menüs können die Bankverbindungsdaten des Mitarbeiters. Im linken Bereich werden die Woche/Monatsstunden und die Einstufung mit dem Symbol „Stift“ eingegeben bzw. verändert.
Bei der Einstufung des Mitarbeiters können verschiedene Lohnstufen
eingepflegt werden, die gleichzeitig für bestimmte Zeiträume gelten.
Hier im Menü „Einstufung“ kann die Lohngruppe, das Tarifgebiet, die Stufe und weitere Zulagen zum eigentlichen Lohn bestimmt werden. Wird das obere Feld „Einstufungsdatum“ gewählt, kann der zur Einstufung aktuelle Tarif und der nicht aktuelle Tarif angezeigt werden.
Um eine Einstufung hinzuzufügen klicken Sie auf das „+“ in der im oberen Bereich verfügbaren Toolbar.
Sie werden aufgefordert eine Tarifvertragsgrundlage zu wählen.
Danach können Sie die Gültigkeit des Tarifes und der Tarifgruppe festlegen. Für Attina ist es auch interessant, in welchem Tarifgebiet der Lohn genutzt wird und ob eine „Anwesenheitsprämie“ oder möglicherweise auch eine „außertarifliche Zulage“ gewährleistet wurde. Weitere Einstufungen können für die Zukunft angelegt und die entsprechend ab dem Gültigkeitsdatum bei der Bruttolohnberechnung (Modul: Fakturierung) berücksichtigt werden. Diese Einstufungen können Sie mit der Lupe auf der linken Seite aufrufen.
Merke: Es können auch Mitarbeiter mit verschiedenen Tarifverträgen angelegt werden.
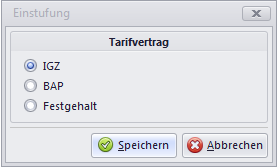
Das Menü „Bewertungen“ erlaubt es Ihnen durch Angabe von Punkten eine Bewertung des Kundenauftrages abzugeben.
Neben den Feldern „Arbeitseinsatz“, „Zuverlässigkeit“ & „Leistung im Kundenbetrieb“ können im Textfeld weitere Angaben zur Bewertung gemacht werden.
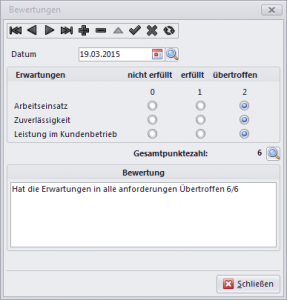
Hier bietet das Programm die Möglichkeit die Bewertungen des jeweiligen Mitarbeiters aufzurufen um ein objektives Bild der Leistungen des Mitarbeiters zur erhalten.
Urlaub
Die Urlaubsberechnung kann pro Tarifvertrag eingestellt werden. Hierzu gibt es verschiedene „Versionen“, die aufgrund von unterschiedlichen Kundenanforderungen individuell angepasst wurden. Bei Bedarf fragen Sie unseren Support.
Anspr. Monate (Aktueller Monatsanspruch)
Pro Monat steigert der „Spinner“ (Auswahl Pfeil zeigt nach oben und unten) den aktuellen Anspruch. Somit lässt sich schnell feststellen, wie viel Urlaubsanspruch der Mitarbeiter (z.B.: nach 3 Monaten) hat.
Urlaub VJ. (Resturlaub)
Der Resturlaub ist die Anzahl von Tagen, die dem Mitarbeiter noch an Urlaub vom Vorjahr zur Verfügung stehen.
Urlaub gen.( genommen)
Die Anzahl der genommen Urlaubstage wird angezeigt.
Urlaub Ges. (Gesamt)
Der Gesamturlaub wird angezeigt.
Jahresanspruch
Der Jahresanspruch zeigt den Jahresurlaubsanspruch pro Jahr laut Tarif an.
AZK
AZK = Arbeitszeitkonto wird aktuell pro Mitarbeiter angezeigt
Das Kalenderjahr zur Berechnung des Urlaubjahres (Beispiel 2013) wird angezeigt. Mit dem Klick auf das Symbol U wird der Urlaub aktuell errechnet.
Urlaubsberechnung
Mit dem Urlaubssymbol oben in der Toolbar rufen Sie das Urlaubsmodul zum Mitarbeiter auf. Nach Angabe des Austrittsdatums wird Ihnen berechnet, wie viel Urlaub der Mitarbeiter zu bekommen hat.
Mit dem Button „Auswerten wird die Berechnung ausgeführt.
Für die Urlaubsberechnung können unterschiedliche Parameter eingestellt werden.
Register – Erweitert
Im Menü „Mitarbeiter“ unter dem Kartenreiter „Erweitert“ können weitere Eckdaten des Mitarbeiters eingetragen werden.
Die „vorausgegangene Beschäftigung“, „Führerscheinangaben“, weitere „Notizen“ und auch die Freidefinierbaren Felder (in der Konfiguration auch mit anderem Namen definierbar) können hier weitere wichtige Hinweise zum Mitarbeiter beinhalten.
Die „Bewertung“ erlaubt es Ihnen durch Angabe von Punkten eine Bewertung des Kundenauftrages abzugeben.
Neben den Feldern „Arbeitseinsatz“, „Zuverlässigkeit“ & „Leistung im Kundenbetrieb“ können im Textfeld weitere Angaben zur Bewertung gemacht werden
Bei dem Vorliegen einer Behinderung kann dieses im unteren Bereich eingegeben werden. Hierzu ist der Stift zu aktivieren.
Vermittelt an / Vermittlung: Der Kunde kann hier ausgewählt werden. Die Vermittlung wird in der Statistik Mitarbeiteranzahl-Statistik angezeigt. Mit dem Zusatzmodul Vermittlung kann eine „Vermittlungsrechnung“ geschrieben werden (siehe Zusatzmodul Vermittlung).
Mit dem Symbol „![]() “ wird die Vermittlungsabrechnung aufgerufen.
“ wird die Vermittlungsabrechnung aufgerufen.
Auftrag vom , Beruf, Provision, Kostenstelle . Artikelnummer und Rechnungsdatum werden eingegeben und mit dem Symbol ![]() wird die Rechnung in dem Modul Rechnungsverwaltung erzeugt.
wird die Rechnung in dem Modul Rechnungsverwaltung erzeugt.
Register – Mitarbeiter- Erweitert Vermittlung
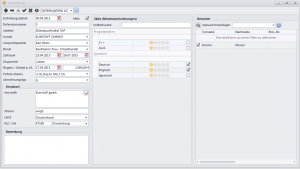
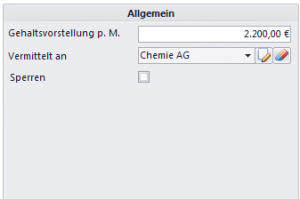
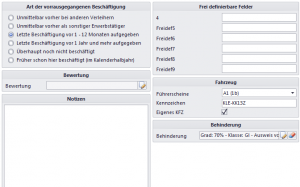
Bei Bedarf kann eine Behinderung beim Mitarbeiter im Attina unter dem Feld Behinderung angegeben werden.
Register – Profil
Der Kartenreiter „Profil“ beinhaltet den beruflichen Werdegang und die Möglichkeit ein Lichtbild des Mitarbeiters einzufügen. Mit dem Modul „Bewerber-Import“ werden die unten aufgeführten Felder automatisch gefüllt.
Um ein Lichtbild des Mitarbeiters einzufügen, klicken Sie mit der rechten Maustaste oder Doppelklick in den leeren Bereich des Lichtbildfeldes. Es können jpg. und bmp-Dateien importiert werden.
Dort wählen Sie den Menüpunkt „Laden“ um in das „Durchsuchen“ Menü des Programms zu gelangen. Hier können Sie nun das entsprechende Bild des Mitarbeiters auswählen und anschließend auf „OK“ klicken.
Bitte achten Sie darauf die Größe des Bildes in einem geeigneten Rahmen zu halten da ansonsten die Ladezeit des Bildes um ein Vielfaches erhöht werden kann.
Dies kann eine sehr lange Ladezeit des attina Bildschirms zur Folge haben!
Das Menü „Speichern“ kann genutzt werden um, ein bereits eingestelltes Mitarbeiterbild auf Ihrem Rechner zu speichern.
Das Menü „Entfernen“ dient dem Löschen des Mitarbeiterbildes.
Merke: Mit dem Drucksymbol können Sie das Mitarbeiterprofil ausdrucken!
Register – Arbeitsschutz
Der Kartenreiter „Arbeitsschutz“ beinhaltet alle vom Mitarbeiter benötigten Arbeitsschutzmaßnahmen.
Hierzu zählen die im Menü „Konfigurationen“ => „Allgemein“ => „Detailkonfiguration“ voreingestellten „Arbeitsschutz-Typen“ und „Arbeitsschutz-Bezeichnung“.
Neben diesen beiden Angaben kann in der Tabelle bestimmt werden, ob die Arbeitsschutzmaßnahmen auf der Auftragsbestätigung gedruckt werden sollen. Dieses kann in der Spalte „Druck“ mit „Ja“ oder „Nein“ ausgewählt werden.
Des Weiteren kann ein Datum der WV = Wiedervorlage und ein Erinnerungsdatum eingestellt werden. Soll dieses auch ausgedruckt werden, ist die Spalte WV-Druck mit „Ja“ zu belegen und andernfalls mit „Nein“. Die Arbeitsschutzmaßnahmen lassen sich in verschiedene Typengruppen einteilen und sind demnach „gruppiert aufrufbar“. Es lassen sich auch ein Preis und eine Bestätigung des Erhaltens hinterlegen.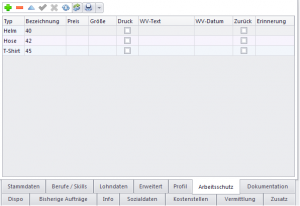
Register – Dokumentation
Neben dem Profil des Mitarbeiters bietet Attina zusätzlich die Möglichkeit, weitere Dokumentationen des Mitarbeiters an seine Mitarbeiterkarte anzuhängen. Hierzu zählen Qualifikationsdokumente, Gesundheitspässe oder auch andere wichtige Dokumente für den Arbeitsprozess.Im Kartenreiter „Dokumentation“ kann im Feld „Bezeichnung“ ein Dokument angehängt und eine passende Beschreibung des Dokuments im Attina hinterlegt werden.Das Feld „Vorhanden“ zeigt mit einem Häkchen, ob das Dokument bereits vorliegt oder ob der Mitarbeiter dies noch nachreichen muss.Außerdem kann man einen WV-Text (Wiedervorlagetext) und ein WV-Datum (Wiedervorlagedatum) definieren.Der Typ des Dokuments kann in der letzten Spalte der Tabelle angegeben werden.Hier kann zwischen „Allgemein“, „Vorlage“ & „Berufsgenossenschaft“ ausgewählt werden.
Register – Dispo
Im Kartenreiter „Dispo“ ist die Disposition des Mitarbeiters angegeben. Hierzu zählen Krankheitstage, sowie Urlaubstage und weitere Tage, die vom Arbeitslohn abgezogen werden können.
Falls Dispositionstage neu hinzugefügt werden müssen klicken Sie auf das Plus (siehe Screenshot). Bei Änderung einer bereits vorhandenen Disposition, klicken Sie einfach doppelt auf die betreffende Disposition und es erscheint ein Einstellfenster:
Hier kann der Zeitraum der LA-Typ und eine Bemerkung hinzugefügt bzw. geändert werden. Diese Daten erscheinen automatisch in den Modulen PlanB*, Einsatzplan und Fakturierung. Eine weitere Erfassung ist demnach nicht notwendig.
*Zusatzmodul
Register – Bisherige Aufträge
Im Menü „Mitarbeiter“ werden die bisherigen Aufträge gelistet.
Hier erhalten Sie Informationen über Aufträge die dem Mitarbeiter zugeordnet wurden. In der Kopfzeile dieser Tabelle können die Daten nach Auftrags-Nr., Suchname, Beginn und Ende sortiert werden. Darüber hinaus kann über die rechte Maustaste die Tabelle exportiert werden.
Neben der kompletten Auftragsbeschreibung sind hier in der Tabelle auch Verrechnungssätze und andere Auftragsdetails aufgelistet.Durch Doppelklick auf den Auftrag wird ein weiteres Fenster Auftrag geöffnet und Sie gelangen direkt in die Auftragsbearbeitung des ausgewählten Auftrags.
Register – Vermittlung
In dem Register Vermittlung kann die Gehaltsvorstellung angegeben und an welches Unternehmen dieser vermittelt wurde. Die Referenzen können manuell zugeordnet und . auch gesperrt (Feld: Sperren) bzw. kann der Bewerber/Mitarbeiter allgemein für die Vermittlung gesperrt werden. Kommt die Bewerbung von den eigenen Internetseiten, so besteht die Möglichkeit die Referenz direkt hier anzuzeigen.
Im unteren Bereich werden die einzelnen Vermittlungen/Vorschläge für den Bewerber angezeigt, die bereits im Kunden/Vermittlungsbereich angelegt worden sind.
Vermittlungsrechnung
Mit dem Symbol kann die Vermittlungsrechnung geschrieben werden. Bevor die Vermittlungsrechnung geschrieben werden kann, ist ein Artikel im Artikelstamm anzulegen. Für die Statistik kann der Flag „Zeitarbeitnehmer“ aktiviert bzw. deaktiviert werden.
Register – Info
Im Register „Info“ lassen sich weitere Informationen zu den Mitarbeitern hinterlegen. Diese Informationen sind in der Fakturierung einsehbar und können so direkt berücksichtigt werden, ohne jedes Mal das Mitarbeitermodul aufrufen zu müssen.
Im Menüpunkt „Konfiguration“ (siehe 1. Screenshot oben) unter Personeninfo (siehe 2. Screenshot unten) werden die Gruppen eingepflegt.
Register – Sozialdaten
Im Register Sozialdaten lassen sich sämtliche für die Lohndaten wichtigen Daten hinterlegen. Im Register Sozialversicherung lassen sich mit einem Rechtsklick vordefinierte Schemata aufrufen, ebenso im Register Lohnsteuer.
Register – Kostenstellen
Hier können die anfallenden Kostenstellen von Mitarbeitern bei verschiedenen Kunden eingetragen werden. Die einzutragenden Kunden sind aus einer Liste auszuwählen, die sich mithilfe des Doppelklick öffnen lassen. Die zutreffende Kostenstelle wird somit im gleichnamigen Feld eingetragen.![]()